突然ですが、みなさんはWeb会議ツール「Zoom」を使いこなせていますか?
今回はWeb会議ツールのZoomでWeb会議予約をする方法をご紹介していきたいと思います。
まだまだオンライン会議をしたことがない!という人も多いかもしれません。
また、お子さんのオンライン授業が始まるけど、「どうやって使い方を教えたら良いのか」と不安を感じられている方々も多いと思います。
これからはオンライン化がどんどん進んでいく時代になりますので、代表的なオンライン会議ツールである「Zoom」の使い方はサクッと覚えてしまいましょう。
Zoomとは

オンライン会議ツールとして有名なツール「Zoom」は企業でのオンライン会議やオンライン面談、だけでなく学校でのオンライン授業などでも幅広く使われるようになってきています。
無料で誰でも殆どの機能を使うことができるので非常に便利なオンラインミーティング用ツールです。
パソコンが苦手と言う人も多いですが、いつまでも苦手のままじゃオンラインが主流になる現代では困ってしまうかもしれません。
学校や各種スクールでも授業のオンライン化が進んでいる
まだオンライン会議ツールの使い方に慣れていない方や「そもそもオンライン会議をしたことが無い」という方にはオンライン会議の予約をするという事がしっくり来ていないかも知れません。
しかし、2021年はオンラインの注目度がますます高くなることが予想されるのでオンライン化のカギとなるツールの使い方をマスターすることは、もはや必須となりつつあります。
特に、お子さんが家で一人の時にオンライン授業なんかがあると、お子さんにZoomの使い方を教えなくてはいけませんよね。
オンラインでの授業やオンライン会議への参加が決まってからツールの使い方を覚えるよりも、
先にツールの使い方を覚えておくと、安心してオンライン会議に参加することができます。
いまや会社だけでなく、学校や各種スクールでもオンライン化が進んでいますし、今後はますますオンライン化が加速していくことが予想されますので早めにオンライン会議の対策をしてみてはいかがでしょうか。
Zoomアカウントを作成しましょう
Zoomアカウントを作成している方は、Web会議のホストとしてZoomミーティングの予約をすることができます。
※Zoomアカウントが無い場合は、ホストとしてZoom会議を開催することができないのでアカウントを作成する必要があります。
Zoomアカウントを持ってないと言う場合は、こちらの記事を参考にアカウントを作成してみてください。
Zoomのミーティング予約方法
Zoomのアカウントが作成できたら、ホストとしてZoomミーティングの予約する事ができます。
いよいよZoomミーティングの予約方法をご紹介します。
1.Zoomにサインインする
まずは、Zoomの公式ページから、Zoomにサインインします。
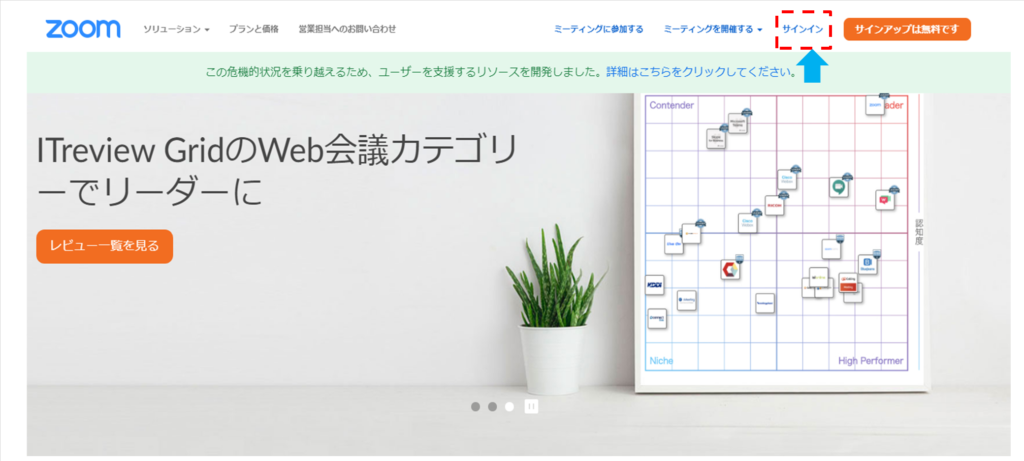
Zoomアカウントの作成時に登録した「メールアドレス」と「パスワード」を入力して「サインイン」ボタンを押します。

2.「ミーティングをスケジュールする」を押す。
Zoomアカウントにサインインできたら、下の画面になるので、画面右上にある「ミーティングをスケジュールする」を押してWeb会議の予約を開始します。
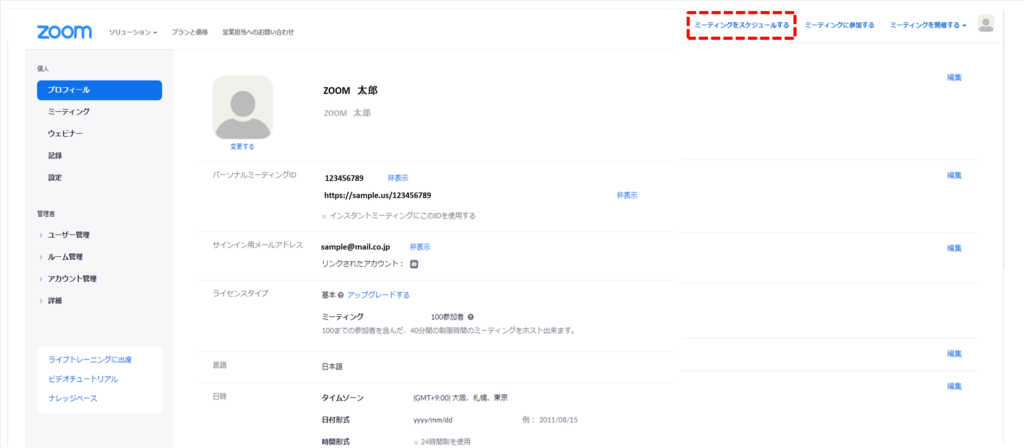
※画面左側にある「ミーティング」が青く選択された状態になります。
3.Web会議の名前と開催日時の設定
まずは、Web会議の名前を入力しましょう。
次に「開催日時」を設定します。
画像①~③の設定をしますが、②説明(任意)は省略できます。
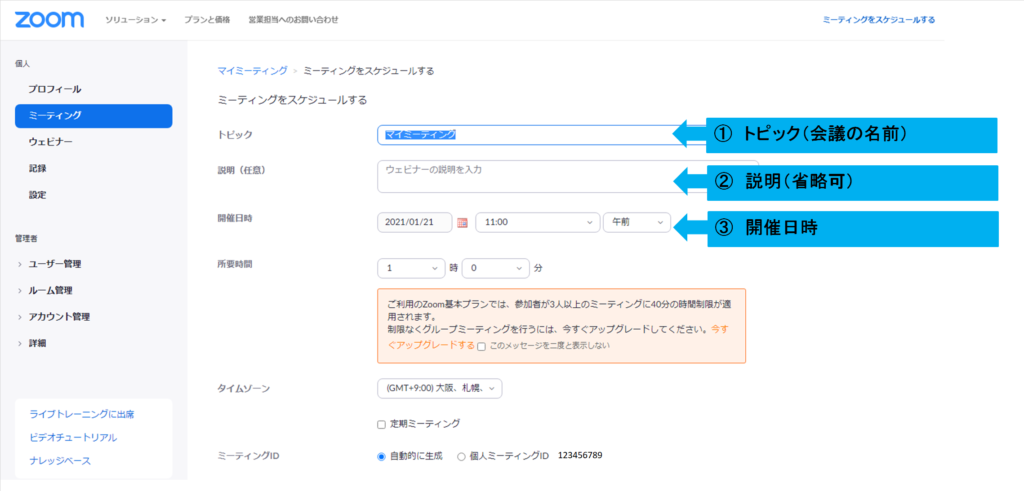
4.セキュリティ・ビデオ・オプション設定
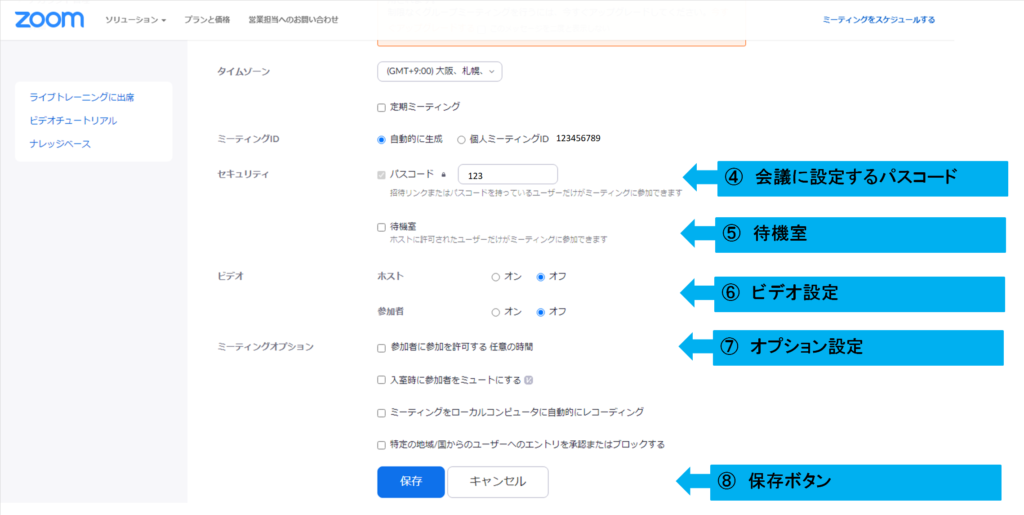
Zoomミーティングのセキュリティに関する設定
次の3つの項目を設定することができます。
POINT
・認証されているユーザーしか参加できませんのチェックボックスを有効にした場合、Zoomアカウントを持っていない参加者はZoom会議に参加できなくなってしまいます。
参加者がアカウントを持っていない可能性がある場合はオフに設定しましょう。
ビデオ設定
「ビデオ」という項目は、Zoomミーティングが開始された時にビデオ機能をオンにするかどうかの設定です。
最初からビデオをオンにしておくとセキュリティ上よろしくありませんし、相手によってはびっくりしてしまうことがあるかも知れないので、ここでは”オフ”にしておきます。
Zoomミーティング開始直後からカメラをオンにしておきたいと言う場合は”オン”にします。
「ミーティングオプション」設定
「ミーティングオプション」では、ミーティングに関する各種オプション設定をすることが可能です。
ミーティングオプション設定項目
5.設定内容の保存
画面下にある「保存」ボタンを押すとここまでに登録したWeb会議の予約に関する設定が保存されます。
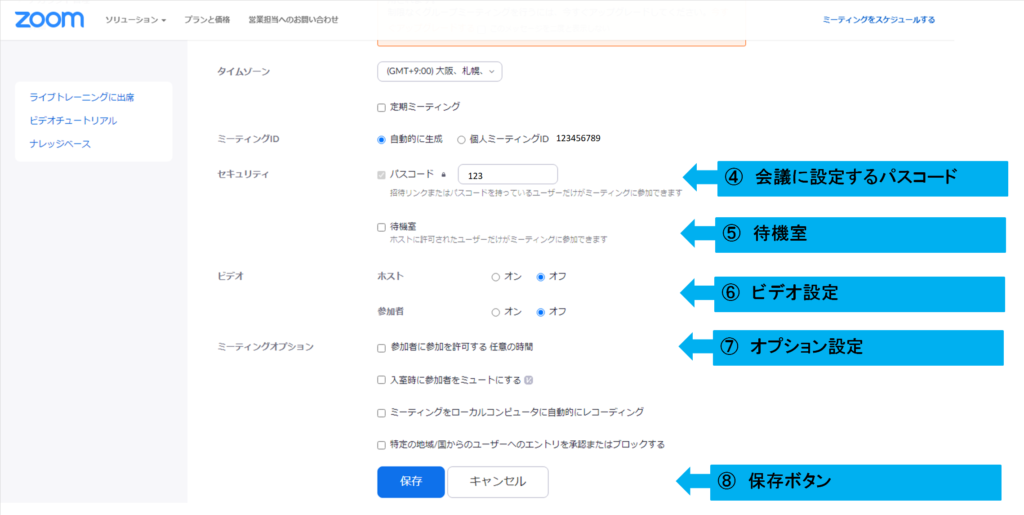
7.招待状を送る
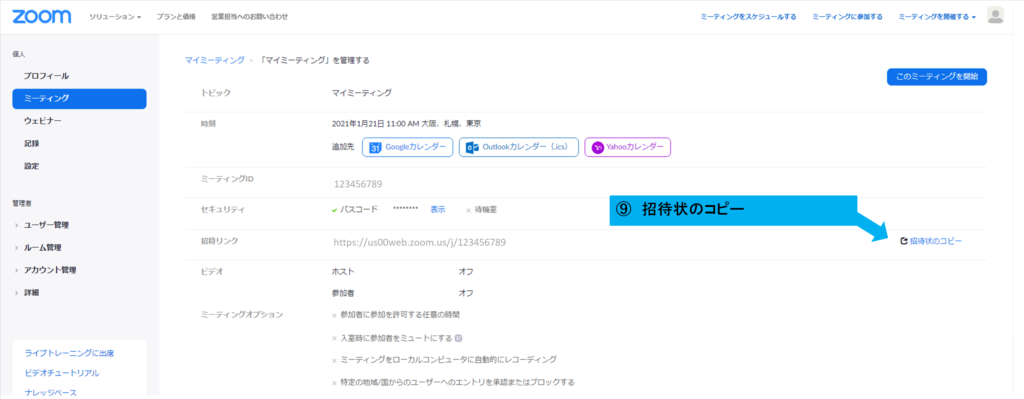
画面にあるとおり、マイミーティング画面で、⑨の「招待状のコピー」ボタンを押します。
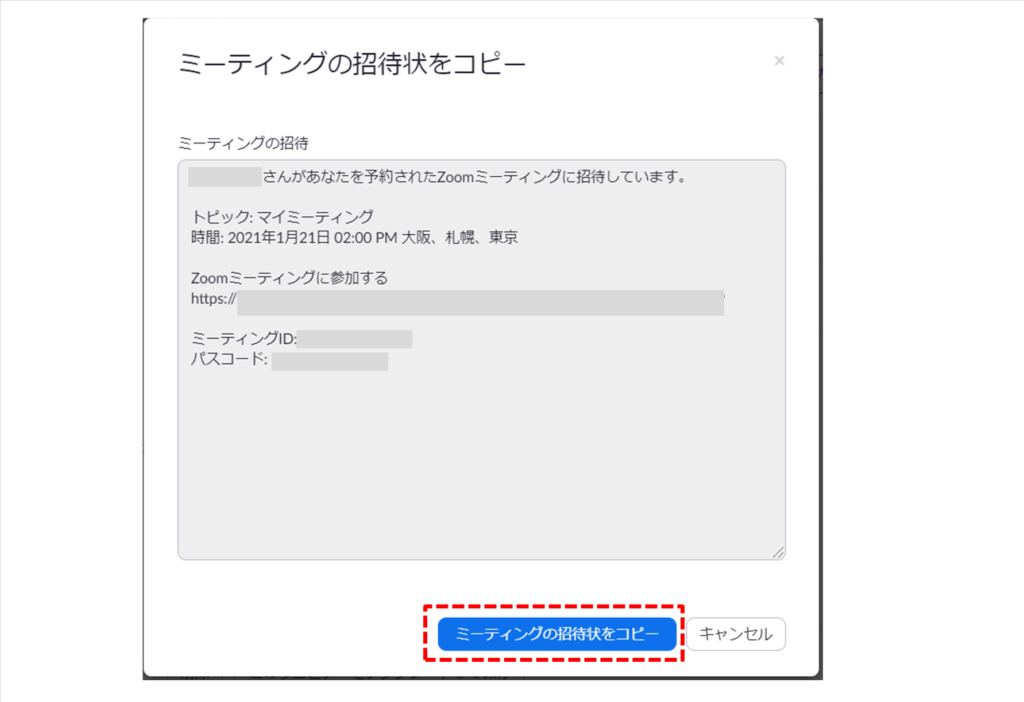
「ミーティングの招待状をコピー」ボタンを押すことでクリップボードに招待状をコピーすることができます。
メールやLINEなどに右クリックから貼り付けをするか、Windowsの場合は「Ctrl + V」キーを押すと貼り付けできます。
Zoomミーティングに招待したい方にミーティングの招待状を送ってください。
以上でZoomのミーティング予約は作成できましたので、後は予約した日時にZoomミーティング用のURLにアクセスすることでZoomミーティングを開始することができます。
Zoomミーティングの当日にやること
1.ミーティングの開催ホストとして、Zoomミーティング用のURLにアクセスしましょう。
※Zoomアカウントでログインして参加者が来るのを待ちます。
2.参加者がZoomミーティングに参加してきますので、待機室を設定した場合は待機室に入った参加者に対してミーティング参加の許可を出します。
3.参加者が揃ったら、オンラインでの会議を始めましょう。
無料アカウントでは、3人以上のミーティングの場合、1回のミーティング時間が40分に制限されます。
時間になるとミーティングが切れてしまうので、再度ミーティング予約を作成して参加者に送ってあげることで新しいミーティングルームに入りなおすこともできます。
この記事のまとめ
Zoomを普段使い慣れていない初心者の方や、小さいお子さんが覚えるのはちょっと難しいと思えるかもしれませんが、やってみると意外に簡単です。
特に小さいお子さんは遊びとして教えてあげると大人よりも早く覚えてしまうのでご家庭でゲームと一緒に教えてあげると良いかも知れません。
オンラインゲームを一人で遊べるような年齢のお子さんであればZoomの使い方もすぐに覚えてしまいます。
オンライン会議やオンライン授業もツールの使い方さえ覚えてしまえば、不安なく使いこなすことができるのでぜひ楽しく学んでみてください。





コメント