今回はZoomアカウントを作成する方法をご紹介していきたいと思います。
そもそもZoomアカウントはZoom会議に参加するだけであれば必須ではないのですが、ホストとして会議のスケジュールを作成してみんなを招待する必要があるのであればZoomアカウントが必要になります。
Zoomアカウントは無料で作成できるので、まだアカウントを作成したことが無い方は試しにZoomアカウントを作成してZoom会議を開催してみましょう。
Zoomアカウントの作成方法
5分でできる簡単Zoomアカウントの作成方法をご紹介していきます。
POINT
Zoomアカウントの作成にはメールアドレスが必須になるので、事前にメールアドレスを用意しておきましょう。
1.Zoom公式サイトにアクセスする。
https://zoom.us/をクリックして、Zoomの公式サイトにアクセスしましょう。
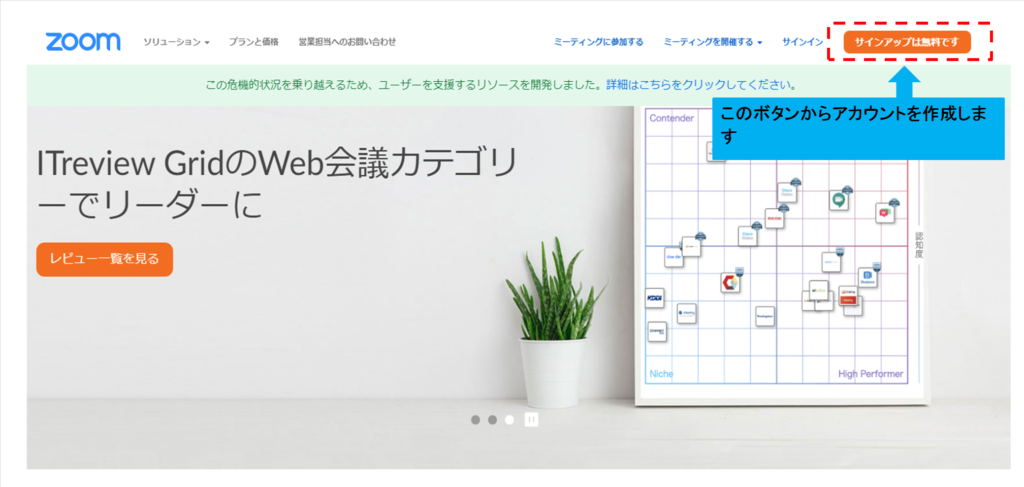
画面の右上に「サインアップは無料です」というオレンジ色のボタンがあります。
このボタンをクリックします。
2.Zoomアカウントの作成画面に進みます。
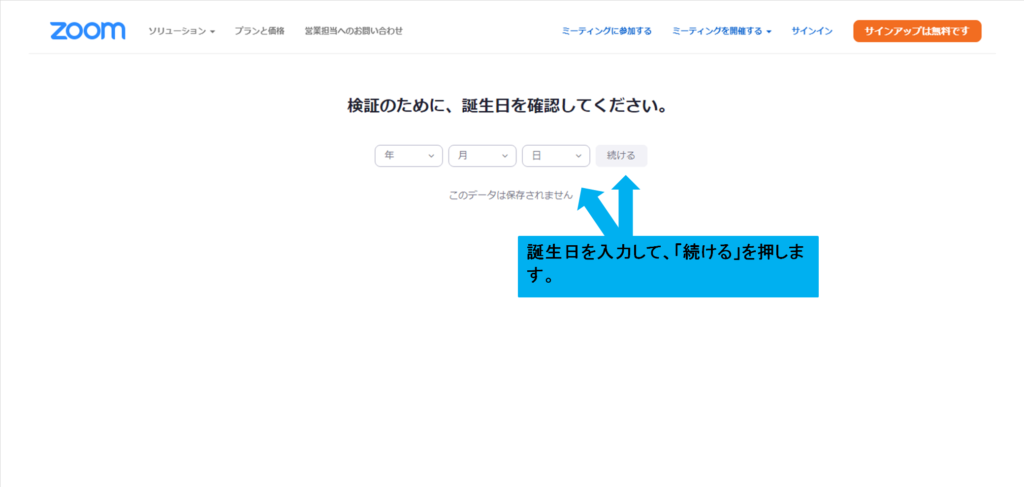
上の画像のように「検証のために、誕生日を確認してください。」という画面になります。
誕生日を入力して、「続ける」ボタンを押します。
3.メールアドレスの登録画面
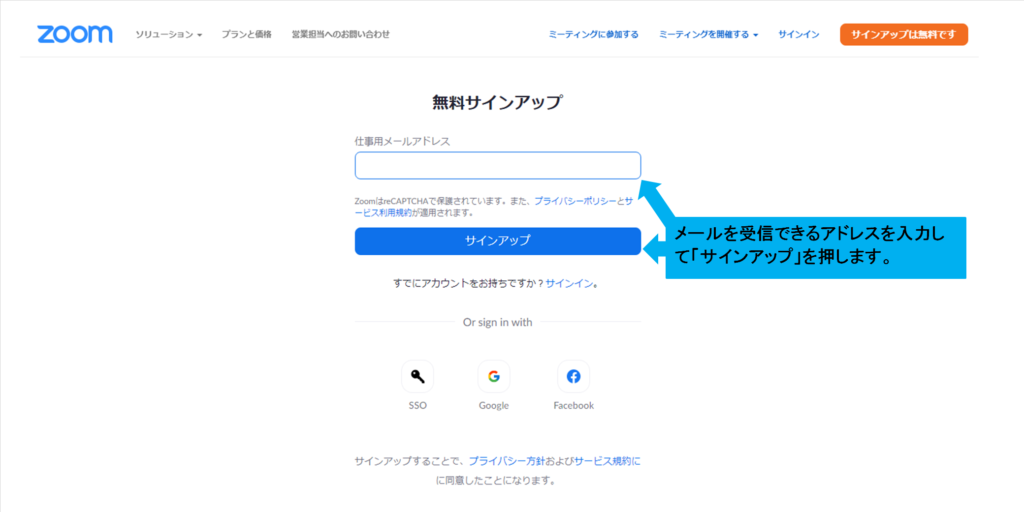
「無料サインアップ」と書かれた画面が表示されたら、「仕事用メールアドレス」と書かれたボックスにメールを受信できるメールアドレスを入力します。
POINT
ここで入力するメールアドレスは、gmailなどのフリーのメールアドレスで問題ありませんが、必ず受信できるメールアドレスを登録してください。
※メールを受信できないアドレスを入力してしまうと、この後のアカウント作成を進めることができなくなります。
メールアドレスを入力したら、「サインアップ」ボタンを押します。
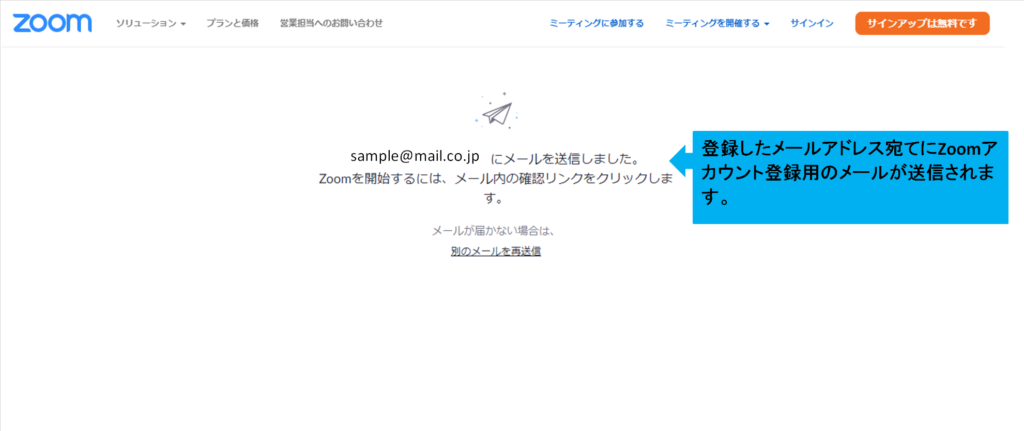
上の画面が表示されたことを確認します。
4.Zoomからのメール確認
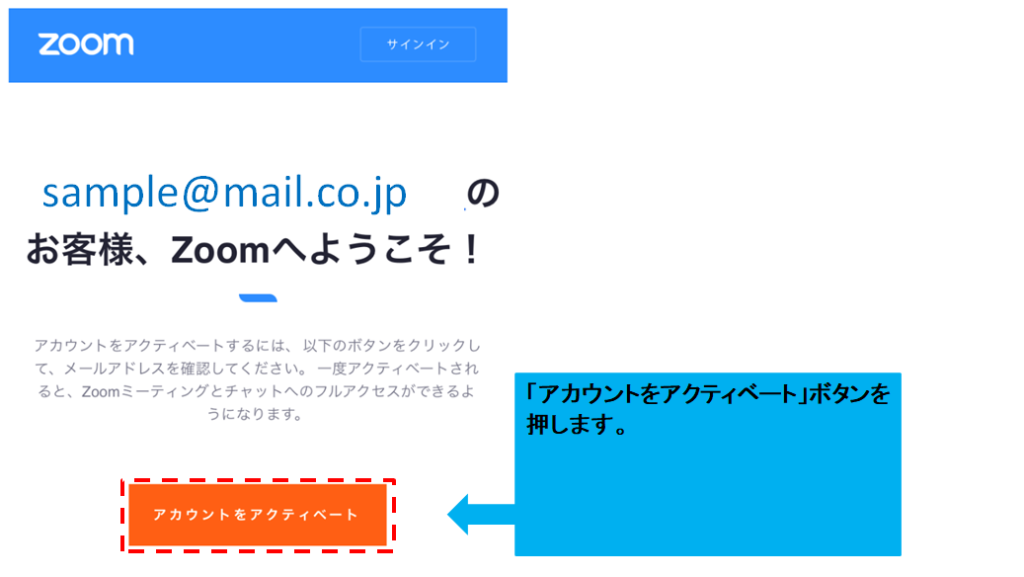
Zoomの確認メールが届いているので、メールを開き「アカウントをアクティベート」ボタンを押します。
5.氏名とパスワード入力
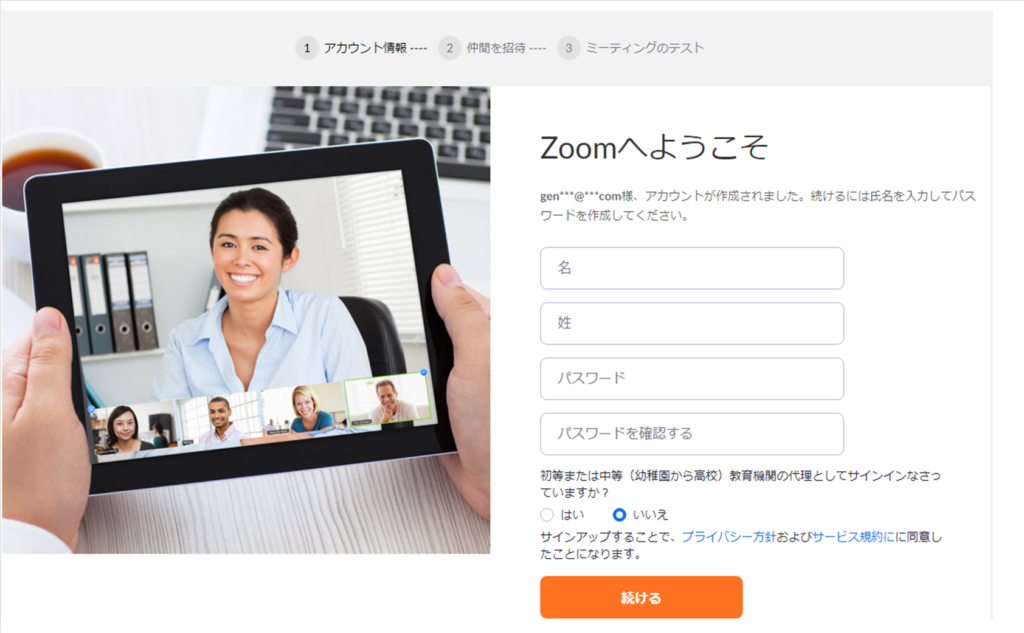
「Zoomへようこそ」画面が表示されるので、氏名とパスワードを入力します。
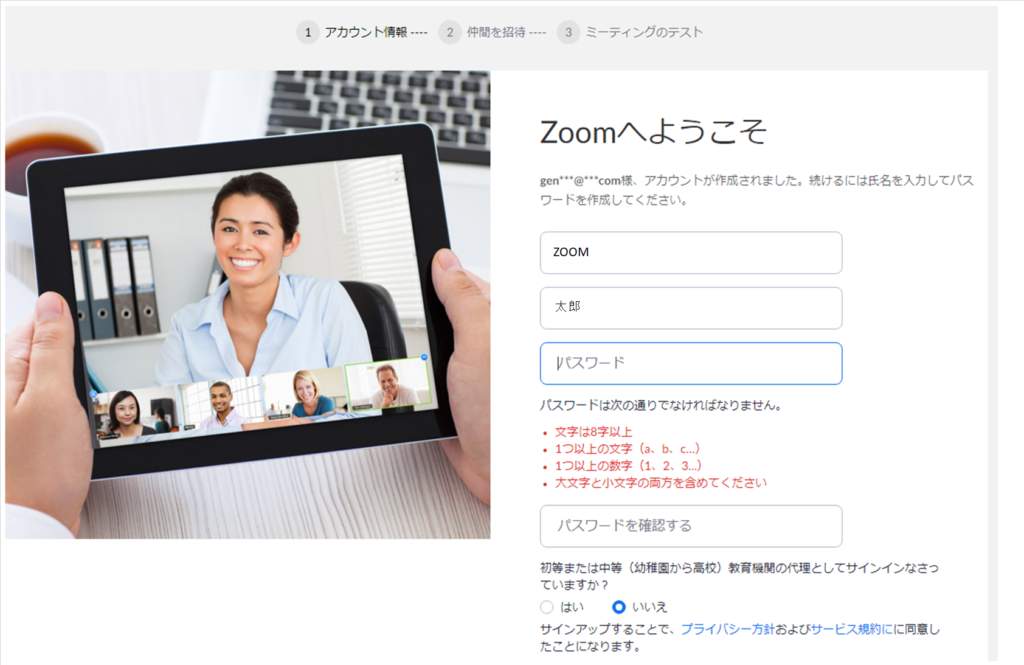
POINT
・パスワードは8文字以上で、且つ大文字と小文字を含めたパスワードである必要があります。
条件を満たしていないパスワードを入力しても進めることができませんので、
ご注意ください。
・個人で登録する場合は、「教育機関の代理としてサインインなさっていますか?」のチェックは「いいえ」のままで進めましょう。
氏名とパスワード、パスワードの確認入力が終わったら、「続ける」ボタンを押します。
6.「仲間を増やしましょう」画面
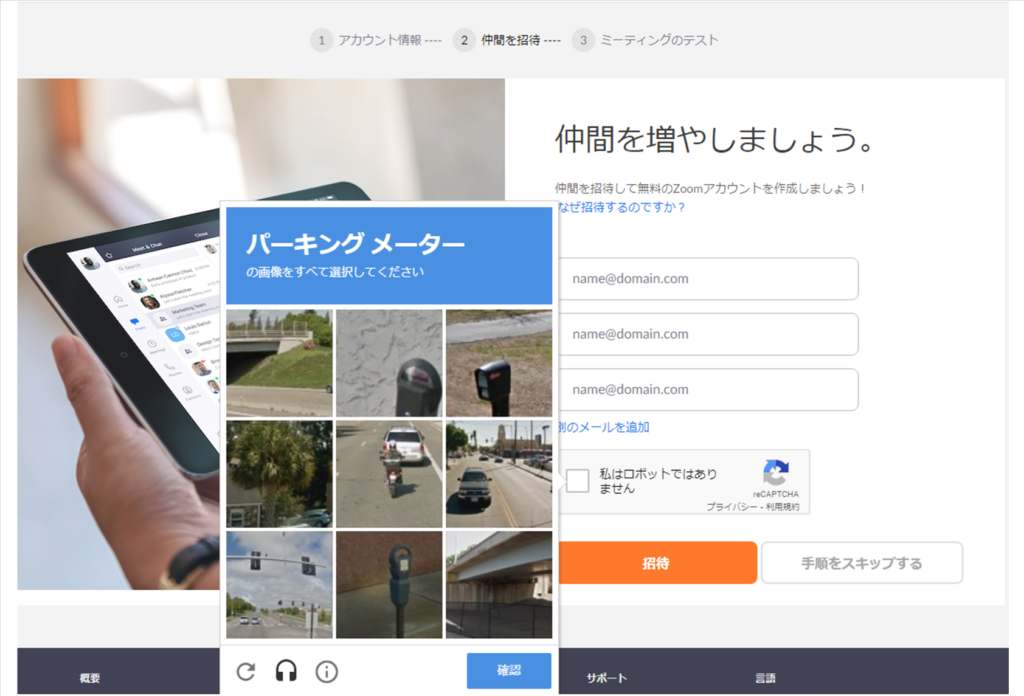
この画面は基本的に入力不要です。
「私はロボットではありません」をチェックして、指示された画像を選択したら「確認」を押します。
「手順をスキップする」を押します。
必要であれば、メールアドレスを入力して「招待」を押します。
7.テストミーティングを開始画面
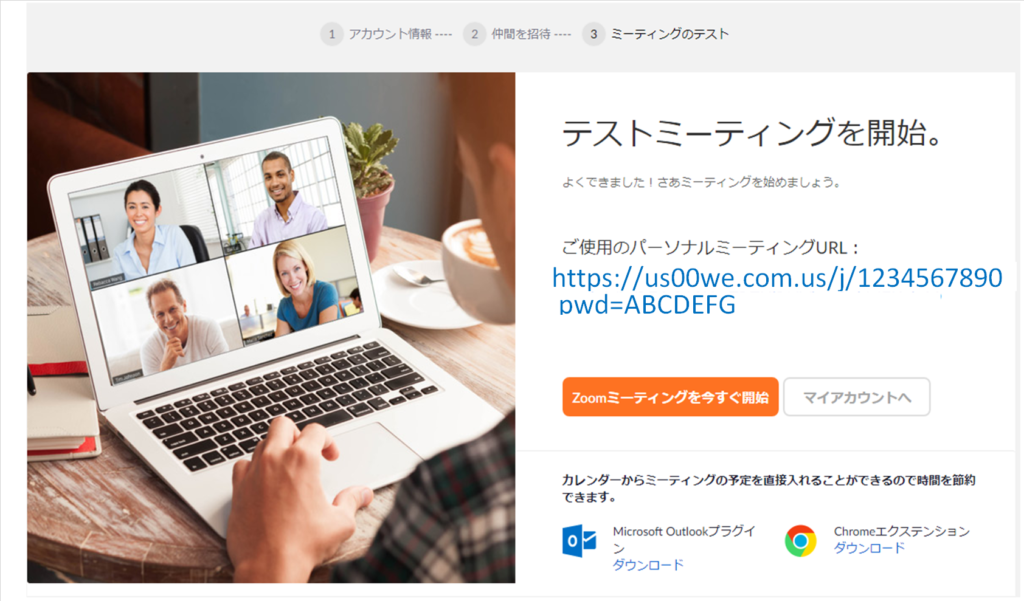
「テストミーティングを開始。」画面が表示されたらZoomアカウントの作成は完了です。
「マイアカウントへ」を押して作成したご自身のアカウントを確認してみましょう。
「Zoomミーティングを今すぐ開始」ですぐにZoom会議を始めることもできます。
8.作成したアカウントの確認
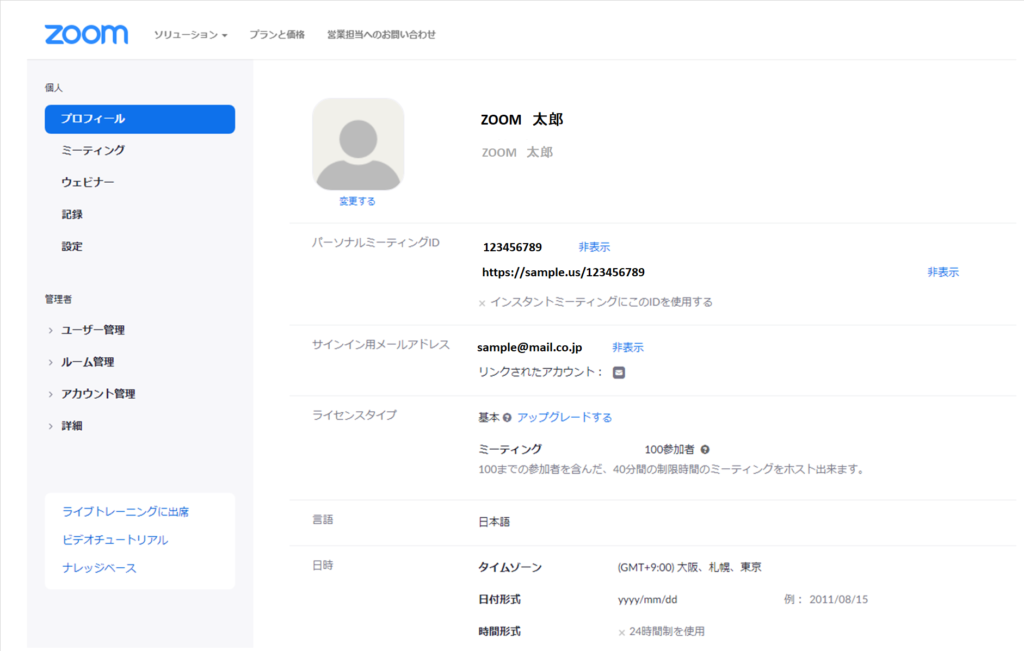
作成した直後のプロフィールは画像の様になります。
パーソナルミーティングID、サインイン用メールアドレスなどはセキュリティ上非表示になっているので、確認したい場合は各項目の横にある「表示」をクリックすると確認できます。
この記事のまとめ
仕事やプライベート、習い事や学校などあらゆる分野でオンライン化が推奨されているので、代表的なWebミーティングツール「Zoom」のアカウントは今すぐ必要でなくても作成しておくと良いかもしれません。
ZoomアカウントがあるとWeb会議のホストとして、Web会議を計画することができるようにまりますよ。
お子さんの学校や習い事などがオンライン化されると慌ててしまうことになりますので、普段からZoomに慣れておくと、いざと言う時に頼られる存在になれますよね。
特にオンラインでゲームをやっている人には「Zoom + オンラインゲーム」なんて楽しい遊びにも使えるので、遊びながら覚える方法がオススメです。



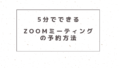

コメント