Web会議ツール「Zoom」では、Zoomミーティングの参加者と画面を共有することができます。
画面を共有することで、事前に準備した資料をZoomミーティングの参加者と共有する(参加者の画面上に表示させる)ことができるので言葉では伝わりにくい表現を図や文字などで相手に伝えることが出来ます。これによってWebミーティングの質がグンと上がります。
企業のリモートでの打ち合わせはもちろん、学校のオンライン授業や各種スクールのオンラインセミナーなどでも画面共有は必須の機能となるので操作手順をしっかりと覚えておくと良いでしょう。
画面を共有するメリット
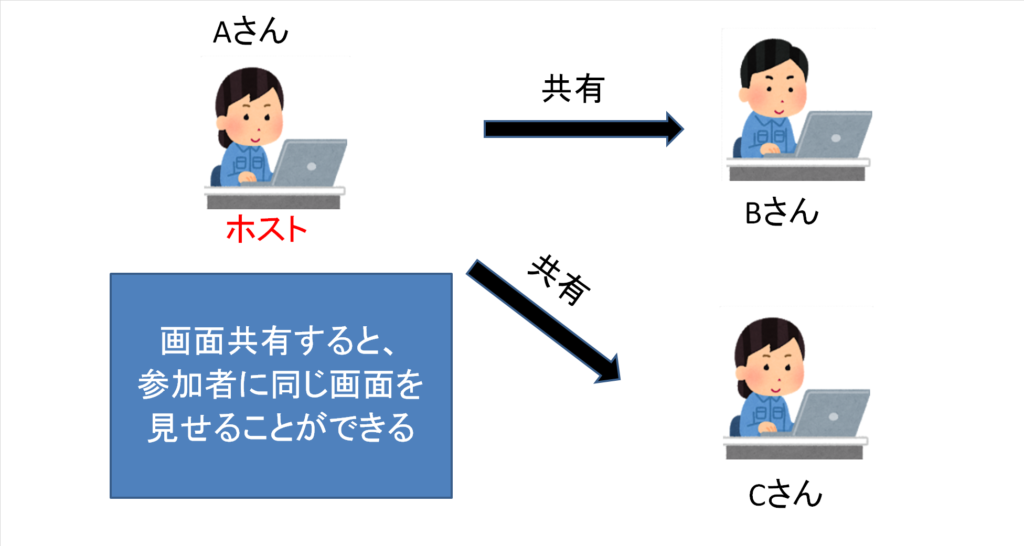
言葉での説明だけではなかなか伝わりにくいような難しい内容であっても、相手に対して資料を共有する(見せる)ことで視覚的に相手に訴えることができます。
例えば、お金に関わる内容やオンライン授業などの場合、画面(資料)を共有する場合と、しない場合とでは相手の理解度が大きく異なってしまいます。
特に会社のオンライン会議や学校のオンライン授業では、画面共有ができないとただのテレビ電話になってしまいますよね。
画面を共有することは、相手に自分の意志や考え、会議の要点を視覚的に伝える上で非常に有効な手段となります。
Zoomミーティングの前提条件
前提条件として、Zoomを使える環境であることが条件になるのでZoomのホストとしてWebミーティングを主催する場合は、Zoomアカウントを作成してZoomミーティングを予約・参加者に招待状を送りましょう。
参加者としてZoomミーティングに参加する場合は、アカウント作成は必須ではありません。
また、Webカメラが無くてもZoomミーティングへの参加や画面共有は問題なくできます。
アカウント作成の方法はこちら
Zoomミーティングの予約方法はこちら
ここまででWebミーティングを始める準備は全て出来ましたので、いよいよZoomでの画面を共有する方法をご紹介していきます。
画面共有の種類と操作方法
Zoomの画面共有には、主に以下の種類があります。
1.自分の画面を共有する方法(相手の画面を共有してもらう方法も手順は同じ)
2.共有画面を別の画面に切替える方法
3.ホワイトボードを共有する方法
それぞれの操作方法をご紹介していきます。
1.自分自身の画面を共有する方法
Zoomでのミーティング中に自分の画面を共有する手順は以下の通りです。
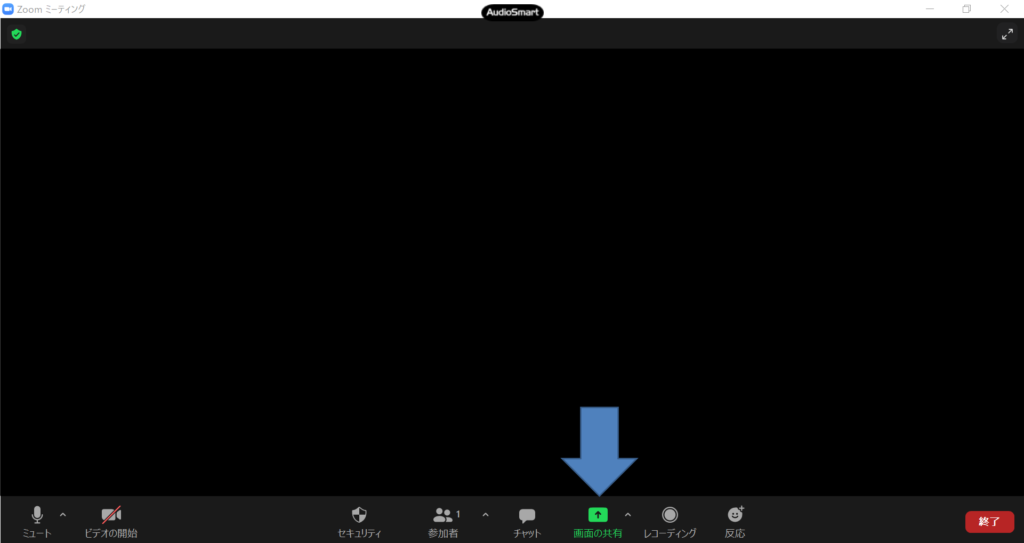
1.画面内にある「画面の共有」をクリックします。

2.一覧の中から共有したい項目を選択します。
3.「共有」をクリックします。
画面が共有されると以下のような画面になります。
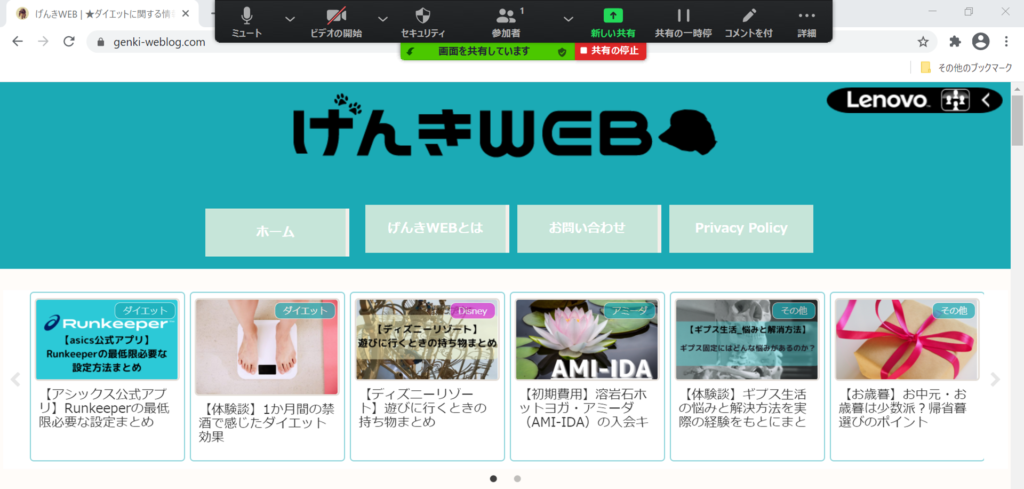
4.参加者の方に画面共有が出来ているかどうか確認してZoomミーティングを続行しましょう。
画面を共有している方のみ共有画面を操作できるので、共有している資料を操作しながらミーティングを進めることができます。
相手側に同じ操作をしてもらうことで、画面を共有してもらうことができます。
2.共有画面を別の画面に切替える方法
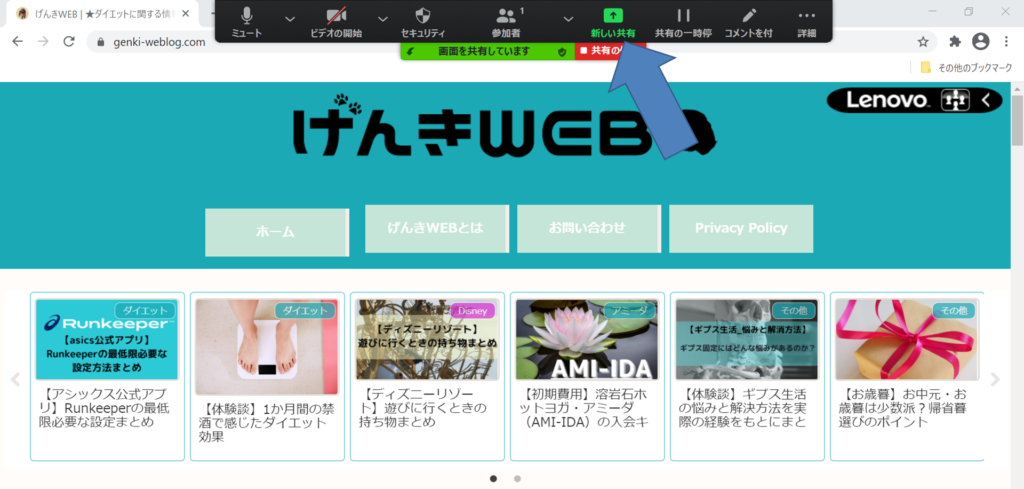
1.画面上部にあるメニューの中から「新しい共有」を押します。
(イメージ画像の矢印の先にある緑色の項目です。)
2.一覧の中から共有したい項目を選択します。
3.「共有」をクリックします。
4.参加者の方に画面共有が切り替わったかどうか確認してZoomミーティングを続行しましょう。
3.ホワイトボードを共有する方法

1.画面内にある「画面の共有」をクリックします。
2.一覧の中から”ホワイトボード”を選択します。
3.「共有」をクリックします。

4.参加者の方にホワイトボードの共有ができているかどうか確認してZoomミーティングを続行しましょう。
画面共有を停止する方法
画面共有を停止する場合は、上部メニューにある赤いボタン「■共有の停止」をクリックすることで停止できます。
また、画面共有を停止する時は、参加者に対して「画面共有終わります。」と一言伝えてから停止するようにしましょう。
画面共有で気を付けるポイント
「画面の共有」ボタンを押すと、「画面」という項目が選択された状態で選択肢の一覧が表示されます。

※イメージ画像の「画面」が選択された状態
一覧にある選択肢の「画面」とはデスクトップ画面のことです。
誤ってデスクトップを「共有」すると、参加者に見せたくないファイルまで見られてしまう可能性があります。
画面共有するときは共有する項目・ファイルを慎重に選ぶようにしましょう。
画面共有の選択肢には、現在開いているファイルか規定の選択肢が表示されます。
予め共有したい資料がある場合は、共有したいファイルを開いてから「画面の共有」
ボタンを押しましょう。
この記事のまとめ
Zoomでの画面共有は慣れてしまうと非常に簡単で便利です。
言葉だけでは伝わらない情報をリモートで相手に伝えることができるので、オンライン化が進む現代社会では必須の技術となりつつあるのかも知れません。
しかし、画面共有する際は操作をミスしてしまうと、セキュリティ事故やコンプライアンス違反などが起きてしまう可能性がありますので細心の注意を持って操作するようにしましょう。






コメント