オンラインでの会議やミーティング、学校の授業や各種セミナーなどでオンライン化が進みWeb会議ツール「Zoom」の利用者は右肩上がりに増えています。
世界的に利用者を増やしているZoomの持つ可能性を考えると、このツールの利用方法をマスターすることで広がる可能性はまさに無限大と言えるかもしれません。
インターネット環境があれば、世界中のどこにいても、誰とでもオンラインでコミュニケーションが取れてしまう現代においてはWeb会議ツールの使い方一つで未来が大きく変わっていくのかも!?
本記事では、Zoomの表示名を変更する方法をご紹介していきます。
Zoomの表示名をプロフィール設定から変更する方法
Zoomアカウントの表示名は、アカウントを作成したときの「姓+名」で表示されます。
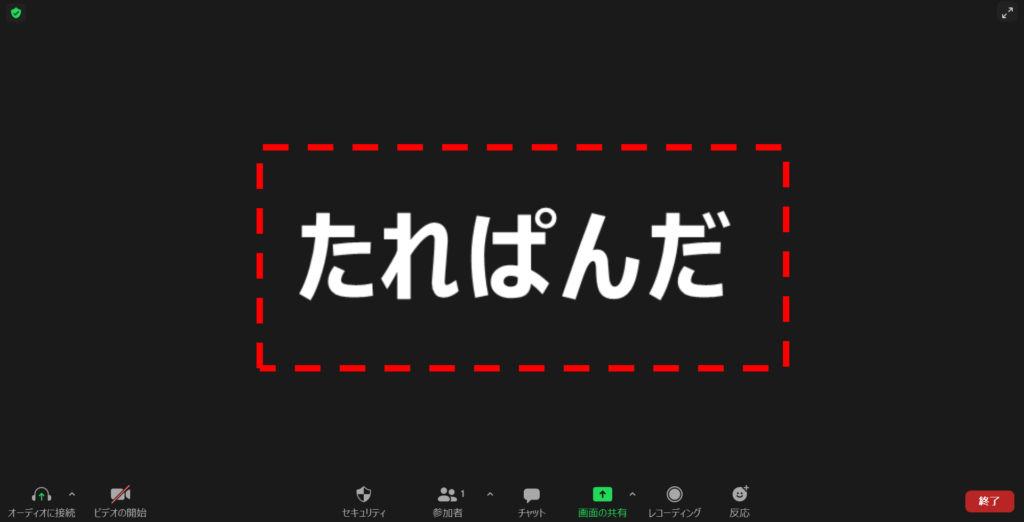
BEFORE
Zoomミーティング中に「たれぱんだ」と表示されている表示名を変えたい。
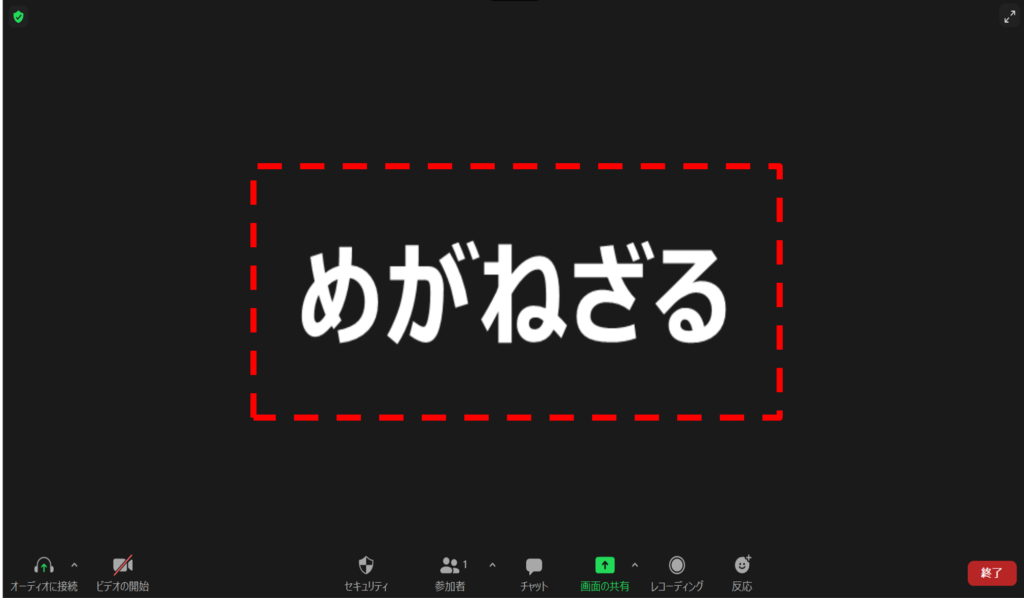
AFTER
表示名を「めがねざる」に変えることができた。
上の2枚の画像は、Zoomの表示名を変える前(左)と変えた後(右)の画像サンプルです。
Zoomの表示名はプロフィール画面から変更することができます。
プロフィール設定画面から表示名を変更する方法
・パソコンの場合
・スマホ(iPhone、android)の場合
本記事では、「プロフィール設定画面から表示名を変更する方法 」をパソコンから設定変更する場合と、スマホ(iPhone、android)から設定変更する場合とでそれぞれの方法をご紹介します。
パソコンの場合
パソコンから表示名を変更する方法は下記の手順です。
POINT
パソコンの場合、姓名を変更することなく表示名だけを変更することができます。
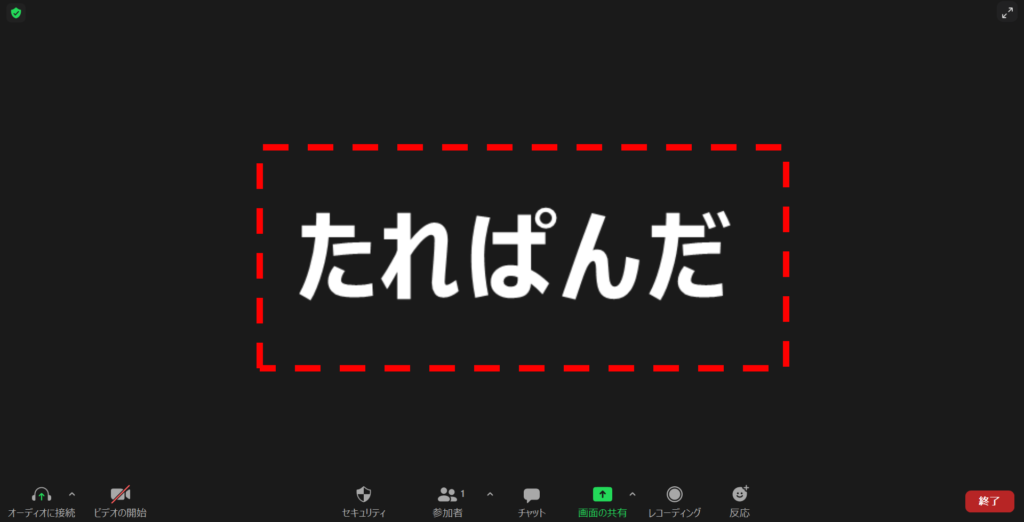
1.現在の表示名を確認します。
2.Zoomアプリを起動して「ホーム」メニューを選択する。
3.右上にある歯車マークの「設定」をクリックする。

4.「設定」メニューから「プロフィール」を選択し、「マイプロフィールを編集」を選択する。
5.ブラウザが起動して、Zoom公式サイト(https://zoom.us/signin)が開くのを確認する。
6.メールアドレスとパスワードを入力してサインインする

7.名前の右側にある「編集」をクリックする。
8.任意の表示名に変更する。

9.「変更を保存」をクリックする。

10.表示名が変わっていることを確認します。
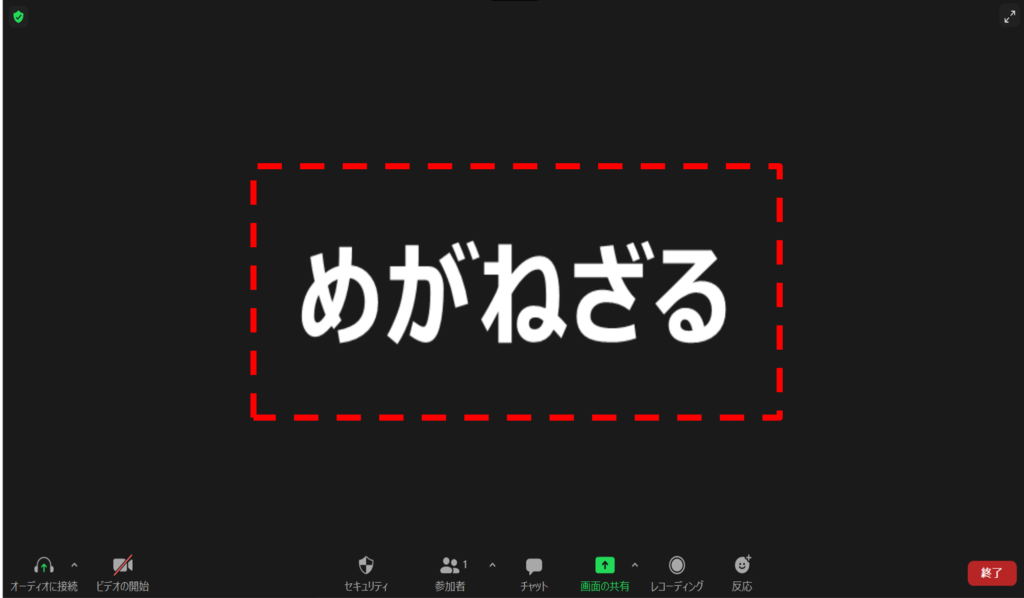
11.表示名が正しく変わったことを確認できれば完了です。
スマホ(iPhone、android)の場合
1.Zoomアプリを立ち上げます。

2.画面下部の「設定」をタップします。
3.名前の右側にある「>」をタップします。

4.「表示名」という項目を確認して、「>」をタップします。
5.姓名を任意のものに変更して、画面右上の「保存」をタップします。
POINT
(スマホ(iPhone、android)の場合、表示名だけを変更するメニューはありません。姓名を変更することで、表示名を変更することができます。)

6.再度、「設定」メニューからプロファイルを確認します。
7.表示名が正しく変わったことを確認できれば完了です。
この記事のまとめ
今回は、プロフィール設定からZoomミーティング時の「自分の表示名を変更する方法」をご紹介しました。
プロフィール設定から変更した設定は、基本的にはどのミーティングに参加するときでも設定が引き継がれますので、恒久的な設定変更方法と言えます。
このほかにもZoomでは表示名を変更する方法として、「Zoomミーティング参加者の表示名を変更する方法」や、「特定のZoomミーティングに参加する時だけ表示名を変える方法」などもありますので、表示名を変更するタイミングや相手によって表示名を使い分けてみてはいかがでしょうか。



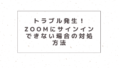
コメント