「いつも使用しているZoomに突然ログイン(サインイン)できなくなってしまった!」こんな経験はありませんか?
この記事を読んでいる方は今まさに、Zoomにログイン(サインイン)出来ない状態なのかも知れません。
Zoomにサインインできなくなった原因は、Zoomへのサインイン方法によって対処の仕方が変わります。ご自身のZoomへのサインイン方法に合わせて、対処方法をご確認ください。
使用者側の設定やパスワードの入力ミス
アカウントがロックされている場合

Zoomアカウントは初期設定では6回連続でログインパスワードを誤ると、30分間自動的にロックされます。
Zoomへのサインイン時に上記画面が表示されている場合は、アカウントがロックされていますので、30分時間経過後に再度サインインを試してみましょう。
パスワードを忘れた場合
ブラウザにパスワードが残っていないかどうか確認してみましょう。
使用しているブラウザによって、確認方法が異なりますが例として日本国内だけでなく、世界でも利用者数・シェアNo1のGoogle Chromeでのパスワードの確認方法をご紹介します。
Google Chromeの場合
1.アドレスバー右端にある[メニュー]アイコンをクリックし、メニューから[設定]を選択します。
2.新しいタブに[設定]画面が表示されるので、一番下にある[詳細設定を表示]をクリックして詳細設定を表示します。
3.画面の真ん中あたりの「パスワードとフォーム」にある[パスワードを管理]のリンクをクリックします。
4.パスワードを確認したいWebサイトの行をクリックすると、下記、サンプル画面赤枠のボタンが現れるのでクリックします。
5.Windowsのパスワード入力ダイアログが開いたら「現在ログオン/サインインしているWindowsアカウントのパスワード」を入力し、Zoomのパスワードを確認します。

Zoomサインインパスワードのリセット
普段使用しているブラウザにもパスワードが残っておらず、パスワードが思い出せないという場合は、Zoomの公式サイト(zoom.us / forgot_password)からパスワードを再設定(リセット)しましょう。
パスワードのリセット手順は以下の通りです。
1.Webブラウザーを開き、zoom.us / forgot_passwordに移動します。
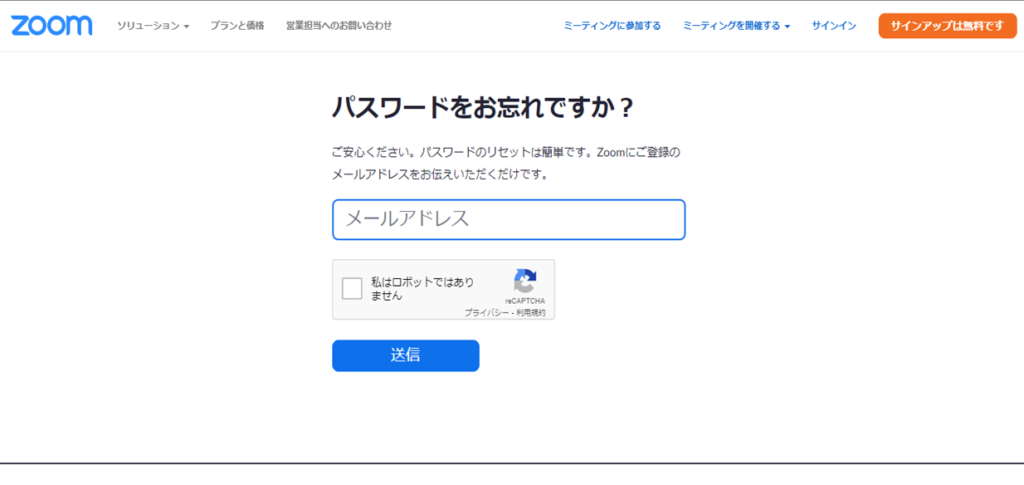
2.メールアドレスを入力して、「私はロボットではありません」にチェックします。
3.[送信]をクリックし ます。
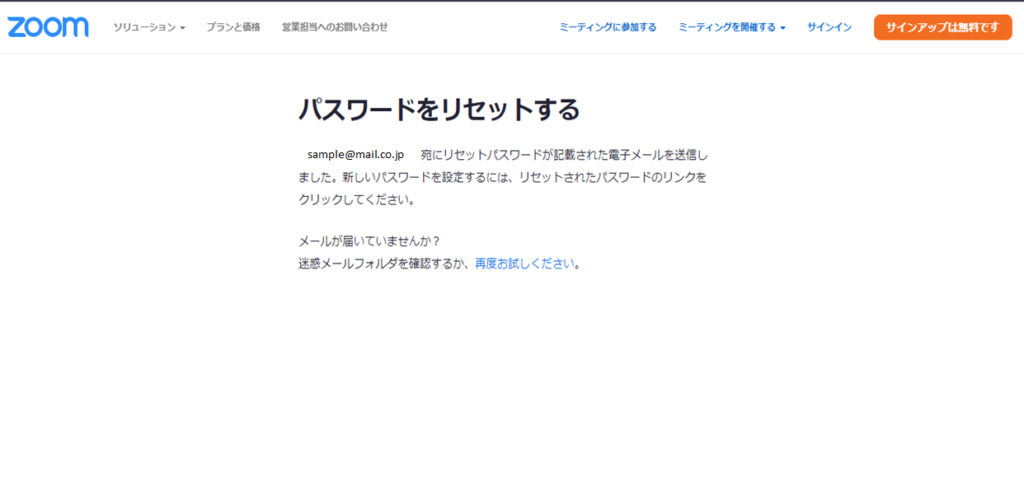
4.メールアドレス宛てに「ZOOMのパスワードリセット確認」という表題のメールが届きます。
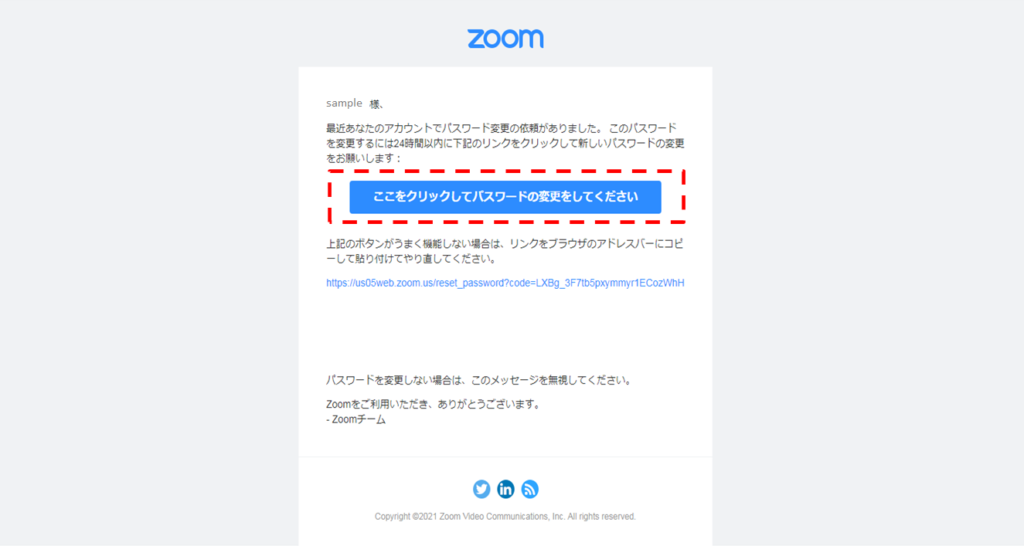
5.メール内にある「ここをクリックしてパスワードの変更をしてください」をクリックします。

6.「パスワードをリセットする」画面が表示されたら、
「パスワード」と「パスワードを確認する」のボックスに新しく設定するパスワードを入力して
「保存」をクリックします。
7.新しいパスワードでZoomにサインインします。
認証情報でサインインしている場合
個人で作成したアカウントにサインインするのではなく、会社や学校から用意された認証情報でZoomにサインインする場合は「SSOでサインイン」からサインインしてください。
※SSOとは、「シングルサインオン」の略で会社や学校から用意された認証情報でサインインする方法です。
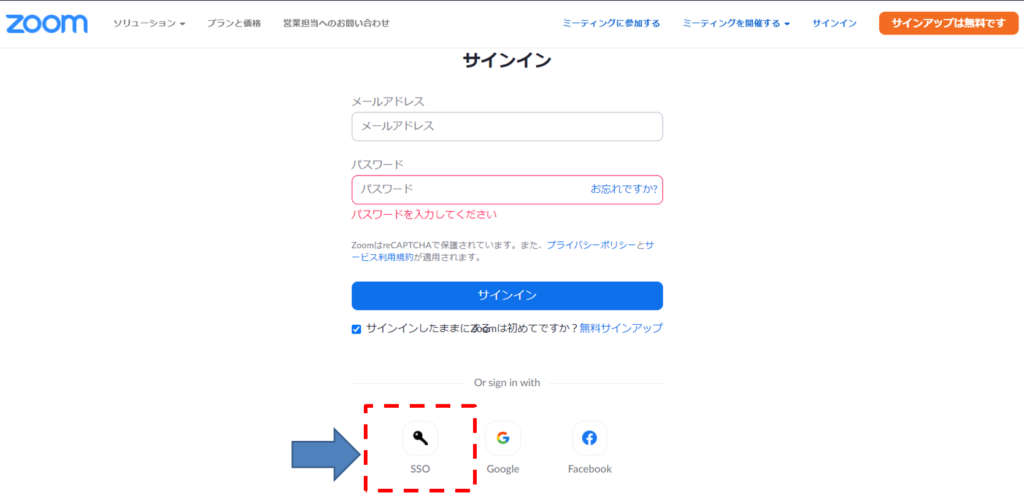
会社や学校のドメイン情報を入力した後に、認証情報を入力するとサインインできます。
通常のサインイン画面に、SSO(シングルサインイン)用の認証情報を入力しても「電子メールまたはパスワードが正しくありません」と表示され、Zoomにサインインすることは出来ません。
Facebookアカウントでサインインしている場合

ZoomにFacebookアカウントでサインインしている方は、Facebookで登録しているメールアドレスを
変更してしまうとZoomにサインインできなくなることがあります。
変更後のFacebookのメールアドレスでサインインするか、Facebookアカウントのメールアドレスを
以前のものに戻してZoomへサインインしてください。
Zoomアプリに不具合が発生している場合
アプリのバージョンが古いか、アプリの設定ファイルが破損したりしている可能性があります。
通常、iOS版やAndroid版のZoomアプリは自動アップデートをオフにしていない限り、常に最新バージョンに更新されますがパソコン用のZoomアプリは手動で更新する必要があります。
Zoom公式のダウンロードセンター(https://zoom.us/download#client_4meeting)からZoomアプリがダウンロードできるので、最新のアプリをダウンロードしてみてください。
ZoomダウンロードセンターではZoom用の各種最新アプリが入手できます。
・ミーティング用Zoomクライアント
・Microsoft Outlook用Zoomプラグイン
・IBM Notes用Zoomプラグイン
・ブラウザ用Zoom拡張機能
・Intel Unite用Zoomプラグイン
・Zoomモバイルアプリ
・iPhone/iPad共有用Zoomクライアントプラグイン
・会議室向けZoom Roomsとタッチ画面ディスプレイ
・Zoom Rooms用コントローラ
・Skype for Business向けZoom Plugin
なお、Zoomアプリを再インストールするとアプリに残っていたキャッシュデータも削除されるので、サインインできない不具合が解消できる可能性が考えられます。
ネットワークに異常がある場合

Zoomに接続しようとしている機器のネットワークに異常は発生していませんか?
Zoomはインターネット回線を経由してサインインしていますので、使用しているインターネット回線の状態を確認してみましょう。
Windowsの場合
「ネットワークの状態」から、回線の状態を確認することができます。
Zoom運営側の障害
Zoomにサインインできないのが自分だけではない場合は、Zoomのサーバ側に何らかの問題(アクセス過多による通信障害やネットワークトラブル・サイバー攻撃など)が発生している可能性も考えられますので、Zoom運営側に障害が発生していないかどうか確認してみましょう。
Zoomの障害情報を確認する方法
1.Zoom公式ツイッター
Zoom公式ツイッターで障害情報が発信されていないかどうか、Zoomの公式ツイッターを確認してみましょう。
2.Zoom Service Status
Zoom Service Statusでは、Zoomサービス毎の稼動状況、保守計画や影響有無、障害情報が確認できます。
Zoomのサービスステータス更新情報はメールで受け取るように設定することができますので、Zoomを頻繁に使用するような方は事前に登録しておくと良いかもしれません。
1.https://status.zoom.us/へアクセスします。
2.[SUBSCRIBE TO UPDATES]をクリックします。
3.メールアドレスを入力し、[SUBSCRIBE VIA EMAIL]をクリックし、購読登録をします。
この記事のまとめ
Zoomを長期間使用していると、サインインできないトラブル事象が発生することがあります。
普段は問題なく使えていたZoomが突然使えないなると焦ってしまいますが、トラブルへの対処にはまずは落ち着いて考えることが大切です。
トラブルの原因しだいで、対処方法が変わってきますのでそれぞれの利用方法にマッチした対処方法を試してみましょう。




コメント