2要素認証を設定することで、Zoomアカウントをより強固に保護することができます。
アカウントの乗っ取りや不正利用などを防止するためにオンラインミーティングにおけるセキュリティ対策は大きな課題となっています。
2要素認証を導入してZoomアカウントのセキュリティをより強固に設定しましょう。
所属している企業や組織ではすでに2要素認証を導入されているところもあると思いますが、今回は一般的に誰でも無料で2要素認証を実現できるトークンソフトウェア「Google Authenticator」と
Zoomを連動させる方法を例にご紹介します。
※2要素認証を解除(オフ)にする設定方法も追記しました。
本記事は、会社や取引先などに2要素認証を義務付けられているような方におススメです。
2要素認証とは
2要素認証というと難しい言葉のように聞こえますが、実は普段の生活の中でも知らず知らずの内に使ったことがある方も多いかと思います。
最近では、銀行や金融系などの特に重要なオンラインシステムにログインする時などにもこの方法が使われているので、「ワンタイムパスワード」とか「一時トークン」など聞いたことがある方もいると思います。
2要素認証は、読んで字のごとく「2つの要素で認証する」という意味で、通常のパスワードでの認証に「ワンタイムパスワード」や「一時トークン」、生体認証などをプラスすることでアプリケーションへの認証をより強固にするものです。
つまり、2要素認証とは、「通常のパスワード(1要素)+ α(1要素)」での認証のことで、通常のパスワードに「+α」の1要素を足すことで、2つの要素(2要素)での認証を行いアプリケーションのセキュリティを高めるための認証方法です。
Google認証システムとは
Googleが開発した2段階認証を行うためのトークンソフトウェアです。

Google認証システムの「Google Authenticator」は、普段使っているスマートフォンやアンドロイド端末などに誰でも無料でインストール可能なので、2要素認証を導入したいという場合には手軽に導入できるので2要素認証を導入したい方にオススメです。
Authenticatorが発行するワンタイムパスワードをZoomアプリケーションと連動させることでアプリケーションのアカウントを通常のパスワードとAuthenticatorが発行するワンタイムパスワードの2つの要素で保護することができます。
2要素認証(2FA)設定方法
では、以下にGoogle認証システムのトークンソフトウェア「Google Authenticator」とZoomを連動させて2要素認証を設定する方法をご紹介していきます。
※事前にGoogle認証システムの「Google Authenticator」を入手しておけば約5分で設定を完了することができます。
Google AuthenticatorでZoomに2要素認証を設定する方法

1.Zoomの公式サイトからZoomアカウントにサインインします。

2.プロフィールから、「2要素認証」設定を確認します。
3.「2要素認証」設定の横にある「オンにする」をクリックします。
2要素認証(英語だと、Two-factor Authentication)はデフォルトではオフになっています。

4.パスワードの入力が求められますので、Zoomへのサインイン時のパスワードを入力して、
[次へ]をクリックします。

5.上図のように、Zoomのプロフィールメニューに戻るので、「認証アプリ」の横にある「セットアップ」をクリックします。
※他の認証アプリかSMSを導入する場合はそちらのアプリケーションを選択しましょう。
Zoomでは「Google Authenticator」の他にも、Microsoft Authenticator、FreeOTPなどの
TOTP(時間ベースで変わるワンタイムパスワード)をサポートしています。
6.「認証アプリをセットアップ」ポップアップ画面が表示されます。
Zoomへのサインイン時のパスワードを入力して「次へ」をクリックします。

7.「認証アプリのセットアップ」画面が表示されるので、お使いのモバイル端末で「Google Authenticator」を起動して画面に表示されているQRコードをスキャンします。
※「Google Authenticator」を起動し、右下の「+」ボタンをタップすると、「QRコードをスキャン」メニューがあります。

8.モバイル端末の「Google Authenticator」にZoomの認証コードが追加されます。
9.「認証アプリのセットアップ」画面で、手順8.で確認したZoomの認証コードを入力して、
[認証]をクリックします。
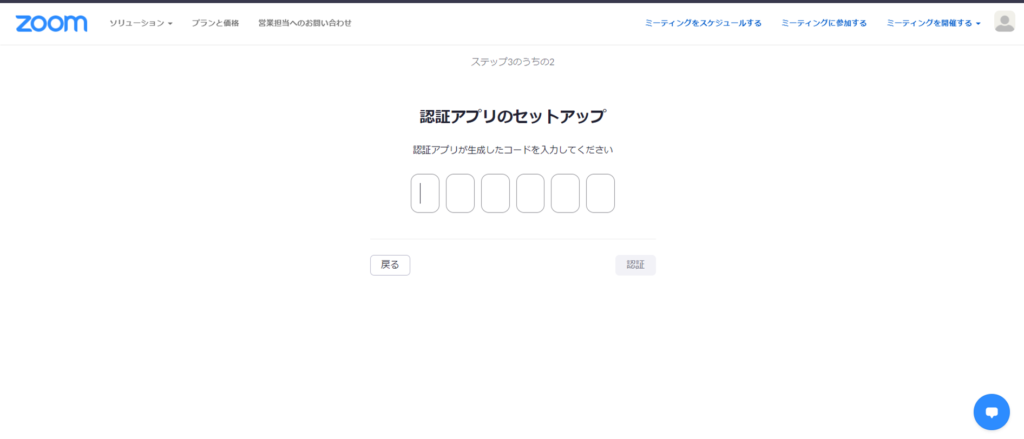
10.「二要素認証のセットアップが完了」画面が表示され設定完了です。

これでZoomにおける2要素認証の設定は完了です。
次回からZoomにサインインする際には、通常のサインイン方法に加え、「Google Authenticator」アプリで発行されるパスコードを入力して本人確認を行うことになります。
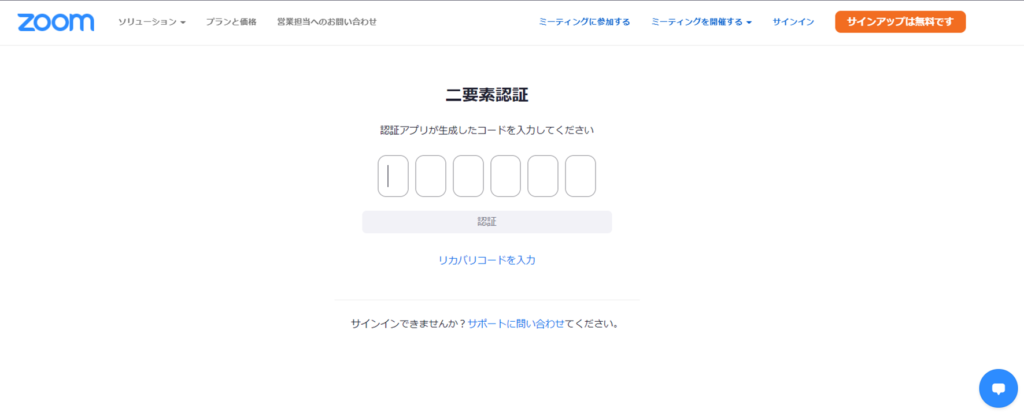
2要素認証(2FA)設定方法
何らかの理由で2要素認証が不要になった場合は、
以下の手順で2要素認証を解除して元のログイン方法に戻すことが可能です。
1.Zoomの公式サイトからZoomアカウントにサインインします。
2.プロフィールから、「二要素認証」設定を確認します。
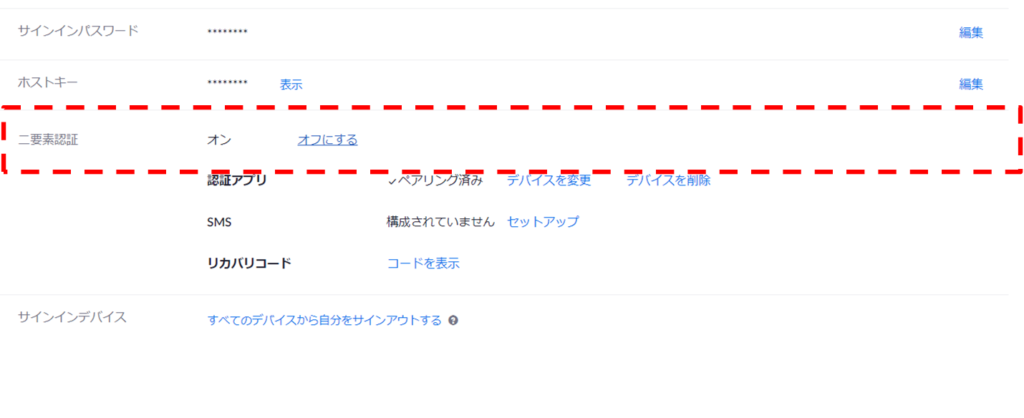
3.「二要素認証」設定の横にある「オフにする」をクリックします。
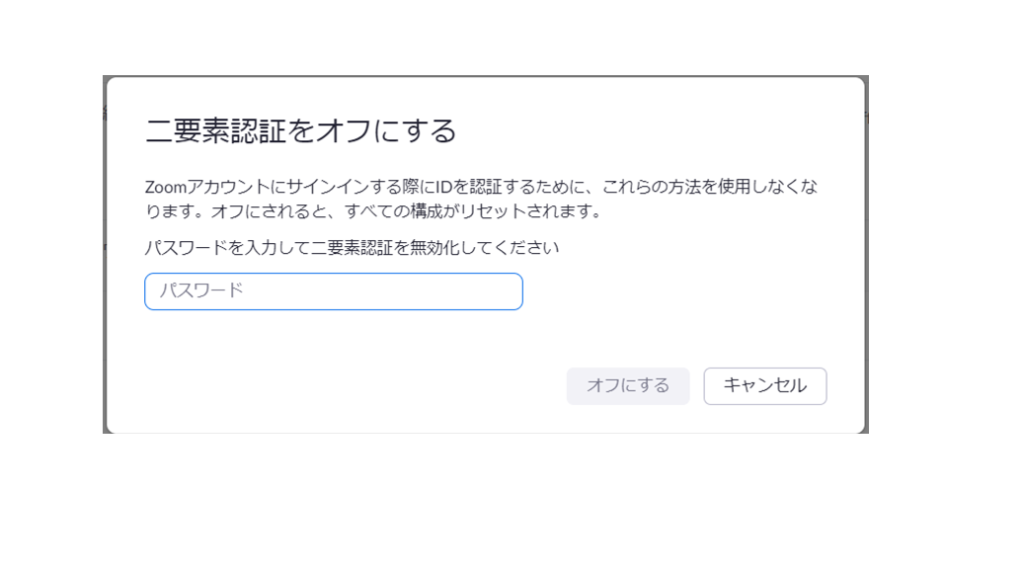
4.パスワードの入力が求められますので、Zoomへのサインイン時のパスワードを入力して、
[オフにする]をクリックします。
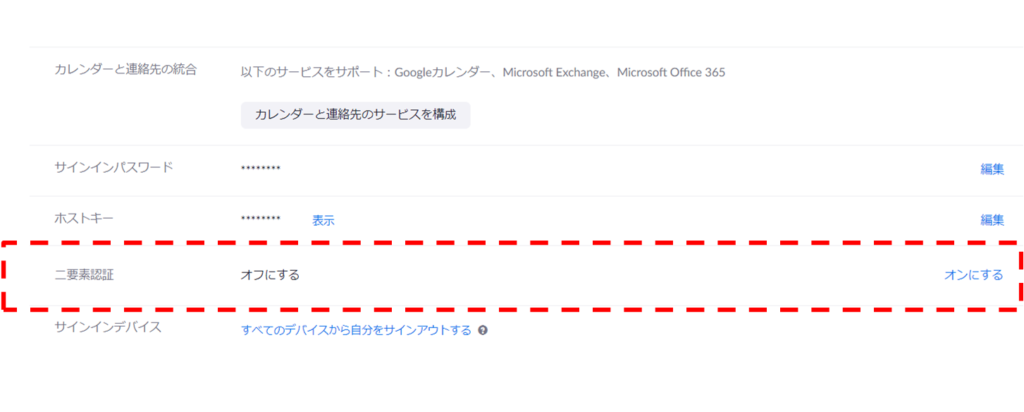
これでZoomにおける2要素認証の設定解除(オフ)は完了です。
プロフィールに戻るので、二要素認証の横にある表示から右側に[オンにする]が有効になっていることが確認できます。
この記事のまとめ
在宅ワーク、テレワークが増えている昨今では、オンライン会議のセキュリティ対策が重要になります。
特に、顧客情報や機密事項などを扱うような会議をオンラインで行う方の場合はセキュリティ対策をし過ぎるということはありません。
企業や所属の組織においては、2要素認証を義務化される動きも始まっていますので、Zoomアカウントのより強固なセキュリティ対策を導入していきましょう。




コメント