当ブログのドメインを取得した「お名前.com」から「ドメイン登録期限日30日前のご連絡」というメールが届いたので調べたことをご紹介します。
ドメインって取得する時は「どこの会社が安いのか」、「どこの会社がサービスが良いのか」色々と比較したり調べたりしますが、いざドメインを取得してしまうと以前調べた事ってスッカリ忘れてしまっていたりしますよね。
「ドメイン登録期限日30日前のご連絡」メール
お名前.comで取得したドメインの有効期限(登録期限)が期限の30日前になると、下記メールがお名前.comでドメイン取得時に登録したメールアドレス宛てに送信されます。
このメールが届く理由は、「以前に取得したドメインの登録期限が30日前ですよ。失効しないように更新を忘れないでくださいね~」ということ。

ドメイン取得時に支払方法を「クレジットカード」に設定している場合は自動更新が設定されます。
念のために、自動更新が設定されているか確認したいと言う場合は下記手順で確認しましょう。
自動更新が設定されているか確認する手順
1.お名前.comの公式ページにアクセスします。
※登録時に設定した「お名前ID」とパスワードを入力してログインします。
2.お名前.comのtopページにある「メニュー一覧」を選択します。

3.メニュー一覧がポップアップ表示されるので、「ドメイン更新」-[ドメイン自動更新設定]を選択します。

4.下図のように「ドメイン自動更新設定」画面が表示されたら、「自動更新設定申込内容」が「設定済み」であることを確認します。
※「自動更新設定申込内容」が「設定済み」でない場合は、自動更新されませんので手動で更新しましょう。

次にドメインの登録期限が近いので、手動でドメインの登録期限を更新する方法をご紹介します。
私は自動更新されるまで待つのが嫌だったので、手動で更新してみました。
自動更新される前に手動で更新すると、次回ドメインの登録期限が早まってしまうことになるのでその日数分を損してしまいますが、自動更新されるかどうか分からなかったので、今回は手動で更新してみました。
ドメインの登録期限(有効期限)を更新する方法
1.お名前.comの公式ページにアクセスします。
※登録時に設定した「お名前ID」とパスワードを入力してログインします。
2.お名前.comのtopページにある「メニュー一覧」を選択します。

3.メニュー一覧がポップアップ表示されるので、「ドメイン更新」-[ドメインの更新]を選択します。
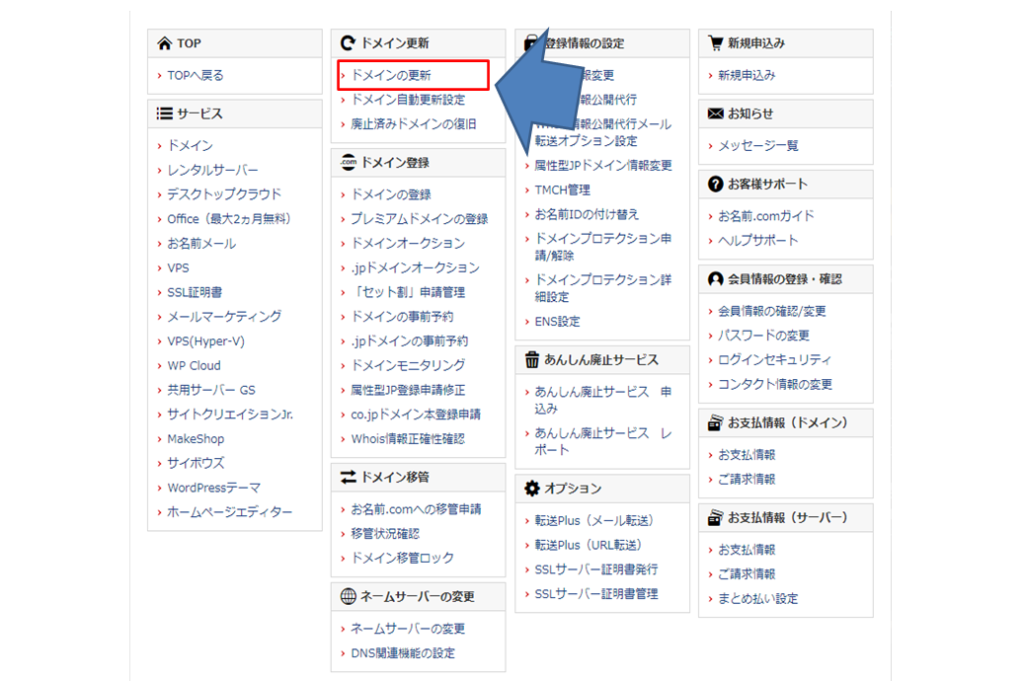
4.「ドメイン契約更新」画面が表示されるので、ドメイン名、更新期限日、更新年数をチェックして「次へ」をクリックします。

5.下図のように「お申込み内容の確認」画面が表示されるので、ドメイン名、ドメインの更新年数、支払金額などを確認して「上記内容を申し込む」をクリックします。

6.下図のように「お手続きが完了しました。」画面が表示されたらドメインの契約更新は完了です。
※ドメインの種類(.com、.net、.blogなど)によって、1年辺りの更新費用が異なりますのでご注意ください。
ドメインの利用料金に関しては、お名前ドットコムの利用料金一覧を参照してください。

7.最後に正常にドメインの更新期限が更新できたかを確認します。
手順1.と同じくTOPメニューから「ドメイン更新」-[ドメインの更新]を選択して更新期限日が更新されたことを確認します。

この記事のまとめ
ドメインには有効期限があるので、必ず期限内にドメインの利用期限を更新しましょう。
ドメインの利用期限を過ぎてしまうと、ドメインの利用権を失効してしまうことになり取り戻すことが極めて困難になります。
企業サイトだけでなく、ブログでも当然ドメインの登録は必須なのでこれからWordpressでブログを始めようとしている方は、
こちらからお名前ドットコムに登録できます。





コメント