本記事では、テレワークや学校のオンライン授業などで利用されることの多い「Zoom(ズーム)」について紹介していきます。
Zoomを使用する上で必要な考え方や有料・無料プランのメリット、デメリットに加えWeb会議に参加するためにはどんな設定が必要なのか初心者の方向けにご説明していきたいと思います。
ご家庭でもZoomでお子さんのオンライン授業やオンライン・ヨガ、オンラインスクールなどの需要が増えているのでZoomの使い方はマスターしておきたいところですよね。
Web会議とは
Web会議は、インターネットを利用して物理的に離れた拠点や機器をインターネット回線を通じて繋ぎ、音声や映像だけでなくPowerPointやExcel、Wordなどで作成した資料をリアルタイムでお互いのディスプレイ画面上に共有しながら行う会議のこと。
2021年現在では、新型コロナウィルスの影響で多くの企業でテレワークが推奨され、学校やセミナーなどでもオンライン授業が増えているためWeb会議を行うためのツールは種類が豊富にあります。
テレビ会議との違い
テレビ会議とWeb会議では主に必要な機器や使用する回線などが異なります。
テレビ会議をするためには高価な専用機器であったり、テレビ会議用の拠点が必要になることが多いですが、Web会議をするためには最低限、インターネット回線とWeb会議に参加するための機器(スマートフォンやPC)、メールアドレスがあればOKなので、スマートフォンを利用されている方であれば誰でも簡単にWeb会議に参加することができます。
以下に、Web会議ツールの「Zoom(ズーム)」についてご紹介していきます。
Zoom(ズーム)
Zoomは、2013年1月にサービスが開始されたWeb会議ツール。2021年現在すでに7年の実績があるツールです。
「Zoom Video Communications社」が開発・提供しているサービスで、バーチャル背景の設定や、ホワイトボード機能、会議の録音・録画機能などの機能が充実しており、多くの企業で導入されている”テレワーク”でユーザ数を増やしています。
最近ではステイホームが推奨されているので、オンラインサロン・オンラインセミナーに加え、学校のオンライン授業やオンラインヨガ、個人のオンライン飲み会の利用など、多方面の目的でユーザ数が増えています。
Zoomには、無料プランに加え3つの有料プランが用意されていて無料版の主な特徴は以下の通りです。
Zoom無料プランで出来ること
Zoomは無料プランでも基本的なサービスはほぼ利用可能です。
自宅で学校のオンライン授業やオンラインセミナーなどのサービスを受講する場合は無料プランに登録しておけばOKです。
Zoom無料プランのデメリット
Zoom無料プランの一番のデメリットは、3人以上のミーティングに時間制限が設けられている点です。
しかし、自宅でホスト側から招待された会議やミーティングなどに参加するだけの利用の場合は会議の開催側ホストが有料プランに加入していればこの制限にかかることはありません。
つまり、オンライン授業やオンラインセミナーに参加するだけの利用の場合は
この制限(デメリット)を気にする必要もなく無料プランで問題ないということです。
無料プランでも1対1のミーティングの開催や、3人以上でも40分までの会議は制限なく利用できるのでご安心ください!
もしもあなたが会議を開催するホスト側であったとしたら、無料プランの場合は40分の時間制限に引っかかることになりますので、会議時間が40分を超過しそうな場合は1度会議を終え、再度招待用のURLを参加者に共有すれば会議を再開することが可能ですが「相手がビジネス上のお客様」となる場合には、有料版へ切り替えるか他のツールを検討した方がいいかもしれないです。
しかし、無料版でも基本的なサービスはほとんどが利用できることから3人以上のグループミーティングを主催する方でない場合や、3人以上の利用を目的とする場合でも40分以上の長時間利用はしない場合であればZoomの無料版で十分満足できる機能が備わっています。
Zoomの会議(ミーティング)に参加する方法
ZoomのWeb会議に”参加者”として参加する方法をご紹介していきます。
パソコン初心者でも簡単に使うことができるのでご安心ください。
Zoomを利用するための必須環境
Zoomを利用するためには以下が必要です。
・パソコンやZoomへ参加するための対応機器
・メールアドレス
パソコンでZoomのWeb会議に参加する方法
1.ホスト側から送られてきた招待URLを開きます。
2.パソコンで招待URLをクリックすると、Zoomのアプリが自動的にダウンロードされます。
指示に従ってアプリをインストールするとZoomを利用できるようになります。
3.自動的にアプリが立ち上がり、Web会議(ミーティング)に参加することができます。
スマホやAndroid端末などの機器でZoomを利用する方法
1.「Zoom Cloud Meetings」(Zoomアプリ)をインストールします。
2.ホスト側から送られてきたミーティングIDを入力します。
3.以下を状況に合わせて設定します。
「“Zoom”がカメラへのアクセスを求めています」
「“Zoom”がマイクへのアクセスを求めています」
「“Zoom”は通知を発信します。よろしいですか?」
※画面や音声などをミーティングの参加者に公開したくない場合はオフに設定すると良いでしょう。
4.「他のユーザーの音声を聞くにはオーディオに参加してください」というポップアップが表示された場合は、「インターネットを使用した通話」をタップするかミーティングで発言する必要がない場合は「キャンセル」をタップします。
5.Web会議(ミーティング)に参加することができます。
ホスト側で「パスコード」を設定している場合は、Web会議に参加する際にパスコードの入力を求められるので、ホスト側から受け取ったパスコードを入力します。
この記事のまとめ
2020年よりステイホームが推奨され、Web会議ツールをご家庭でも利用する機会が増えてきました。
2021年にはお子さんのオンライン授業やオンラインでのセミナー、趣味のヨガなども益々オンラインで行われる時代になっていくことが予想されます。Web会議って最初は不安だらけですが使って見ると案外簡単で便利なツールが沢山ありますので、うまく使いこなしてオンライン時代を生き残っていきたいものです。
無料版でもWeb会議ツールのZoomを使うことでご家族や友人などともオンライン飲み会やオンラインでゲームを楽しむといった使い方なども可能になりますのでご活用してみてはいかがでしょうか。
ホストとしてZoomミーティングを設定する方法はこちら




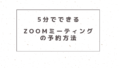
コメント