Web会議ツールZoomでは、参加者をいくつかのミーティングルームに分割するブレイクアウトルームの機能が使用できます。
ブレイクアウトルームでは何ができるのか
この機能を使用することで、企業や学校、各種セミナーなど参加者が多いミーティングの際に、個別に分割したミーティングルーム単位で会議を進める事ができます。
通常のWebミーティングは、リアルでの会議と同人数程度(3人~20人程度)で行うのが一般的。
仮に100人以上で大規模なWebミーティングを行ったとした場合、参加者が多すぎて議論がまとまらなくなってしまう事態になることが用意に想像できます。
そんな時に活躍してくれるのが、Zoomのブレイクアウトルームです。
以下に、ブレイクアウトルームを活用した際のイメージと制限事項など概要を説明します。
ブレイクアウトルーム概要
通常は1つのミーティングルームにホストを含めた参加者全員が参加してミーティングを行います。

しかし、ブレイクアウトルームでは上図の様に、部署やグループごとにミーティングルームを分割して議論を行うことができます。また、分割されたミーティングルームを解除し全体でのミーティングに移行するような使い方ができます。
ブレイクアウトルーム使用における制限事項
・ブレイクアウトルームはホストのみが割り当てを設定することが可能。
※割り当て方法は後述
・ブレイクアウトルームは無料のbasicアカウントでも有料アカウントのいずれかでも利用可能。
・ホストは各ルームへ自由に参加できる
・ブレイクアウトルームを割り当てることができるのは最大50のルームまでで、最大200名まで。
・ブレイクアウトルームを利用するには、参加者のZoomログイン時メールアドレスが必要。
ブレイクアウトルームの割り当て方法
ブレイクアウトルームの割り当て方法(どの参加者をどのミーティングルームに割り当てるか)には、
以下の3種類があります。
CSVによる割り当て
・ミーティングルーム割り当て用のCSVファイルを事前準備して一括で割り当てする方法
本記事でご紹介する方法はこちらの「CSVによって一括で参加者を割り当てる方法」です。
手動による割り当て
・ミーティング編集画面でホストが事前に割り当てる方法
・ホストがミーティング中に手動で設定を行う方法
手動による割り当ては、参加者が多数いる場合ホストの作業負荷が高くなることに加え、手入力でのミーティングルームの分割作業になるため効率的な方法とは言えません。
手動での割り当ては、参加者が比較的少ない場合に利用するべき方法です。
ブレイクアウトルームの割り当て手順
1.CSVファイルを準備する
まずは、ミーティングルームの割り当て用CSVファイルを準備します。
Zoom公式ヘルプからCSVのサンプルファイルを入手することができます。
1.Zoom公式ヘルプページにアクセスします。
Zoom公式ヘルプ:Pre-assigning participants to breakout rooms
2.「breakout_room_sample.csv (163バイト)」をダウンロードする。
CSVサンプルをダウンロードするとファイルは以下のような構成になっています。

・Zoom公式のサンプルのダウンロードは必須ではありません。
・サンプルを使用しない場合は、エクセルを起動しA列1行目に「Pre-assign Room Name」、B列1行目に「Email Address」を記入したCSVファイルを用意します。
2.CSVファイルを編集する
CSVファイル編集方法
1.A列1行目「Pre-assign Room Name」以下に、割り当てしたいブレイクアウトルームの名称を記入します。(A-2以下ブルーでマークしてある箇所)
2.B列1行目「Email Address」以下に、対象のブレイクアウトルームに割り当てする参加者のZoomアカウントのメールアドレスを記入します。
(B-2以下グリーンでマークしてある箇所)
3.上記1.2.の入力が終わったら、CSV形式で保存してファイルを閉じます。
※文字コードはUTF-8
※Excelのメニューから、[ファイル]-[名前を付けて保存]を選択して「CSV UTF-8(コンマ区切り)」で保存します。
CSVファイルの記入例
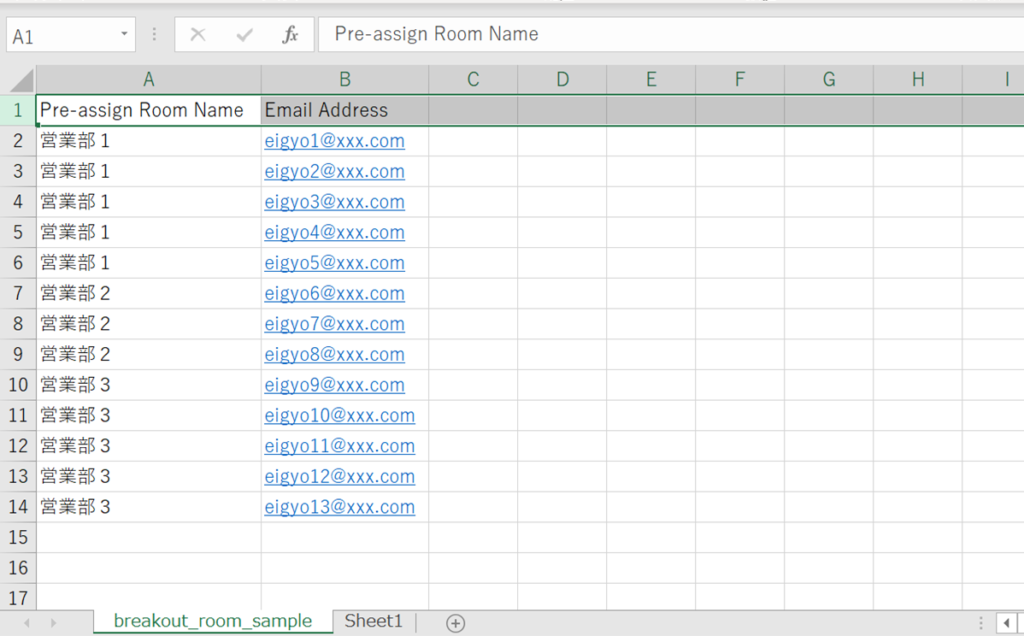
・A列、B列の1行目(サンプル画像の赤マーク)「Pre-assign Room Name、Email Address」は変更・削除してはいけません。
・CSVファイルは、必ずCSV形式、文字コードはUTF-8で保存してください。
2.CSVファイルをインポートする
作成したCSVファイルをインポートする前に、ブレイクアウトルームの設定が有効になっているか確認しましょう。
Zoom管理画面にログインし、設定メニューの「ミーティングにて(詳細)」にあるブレイクアウトルームの設定がオンであることを確認します。
また、「スケジューリング時にホストが参加者をブレイクアウトルームに割り当てることを許可する」のチェックボックスにレ点が入っていることも確認します。
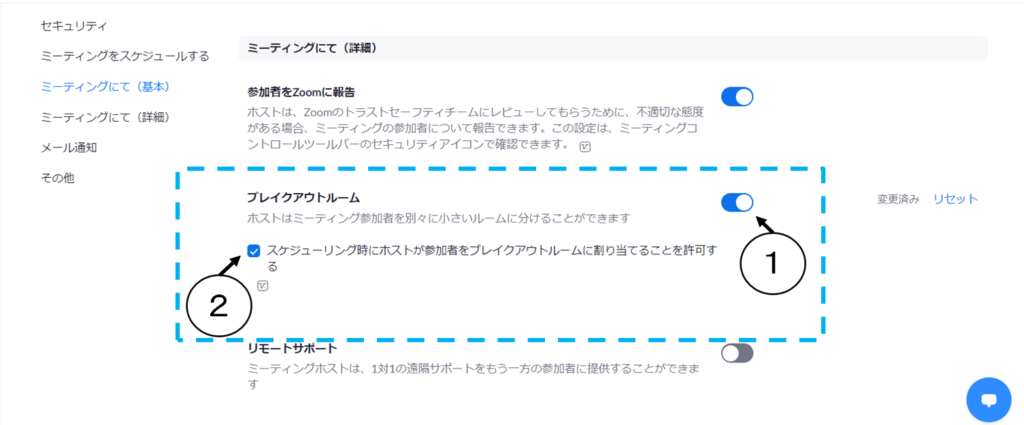
ブレイクアウトルームの設定が有効であることを確認したら、いよいよCSVファイルをインポートしていきます。
1.「ミーティングをスケジュールする」をクリックしてミーティングのスケジュール作成画面を表示します。

2.ミーティングオプションの「ブレークアウトルーム事前割り当て」のレ点を入れます。
画像内①
3.「CSVからのインポート」をクリックします。 画像内②

4.下の画面のように「Import Rooms and Participants from CSV file」ポップアップが表示されたら、CSVファイルをドラッグ&ドロップでインポートします。
※[参照]ボタンをクリックしてCSVファイルを選択指定することも可能です。

5.インポートが成功すると、下の画像のように「ブレイクアウトルーム割り当て」のポップアップが表示されます。
「ブレイクアウトルーム割り当て」画面では、Roomsの中にブレイクアウトルームの名称が表示され、さらに参加者のZoomアカウントのメールアドレスが割り当てられていることが確認できればOKです。

6.[保存]ボタンをクリックして設定を保存します。
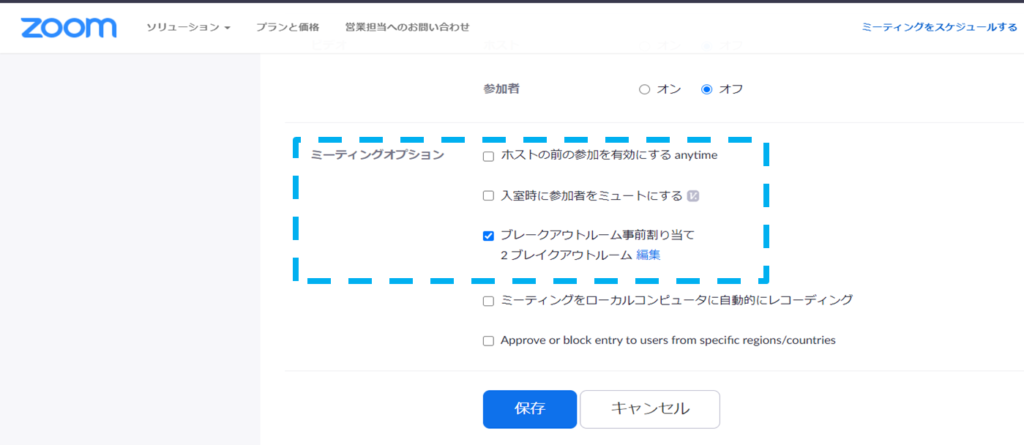
7.ミーティングのスケジュール作成画面に戻るので、ミーティングオプションにて、
「ブレークアウトルーム事前割り当て」が設定できていることを確認しましょう。
POINT
ブレイクアウトルームの割り当てに誤りがあった場合、[編集]ボタンから手動で割り当てを変えることも可能です。
この記事のまとめ
今回は、Zoomホストが一括でブレイクアウトルームを割り当てする方法をご紹介しました。
CSVファイルでブレイクアウトルームが一括作成できるので、大規模のミーティングを計画しているホストの方はぜひ活用してみてください。
学校や各種セミナーのグループワークなどでも使用できると思いますので活躍の場が広がりそうですよね。




コメント