まえがき
ジョギングなどの運動をする際はなるべく記録を残しましょう。
記録を残すことでモチベーションを保ち、楽しくアクティビティを継続することができます。
わたしがジョギングの記録を残すために使っているアプリはアシックスの公式アプリ「Runkeeper」です。
Runkeeperでは無料で以下の記録を残すことができます。
- 走行距離の記録
- 走行時間の記録
- 消費カロリーの算出
- ペースの算出
- 週ごとの記録
- 走行した場所の地図情報
上記の記録を無料で残すことができるので、記録採取のためのアプリはRunkeeperがあれば十分です。
Runkeeperは様々なアクティビティで使えます
Runkeeperは、ジョギングだけでなく様々なスポーツの記録を残すことが可能です。
対応可能なアクティビティ
【 アシックス公式アプリ 】RunKeeperの入手方法

iosの場合はApp storeから、アンドロイドの場合はgoogle playからそれぞれ入手します。
各種設定項目について
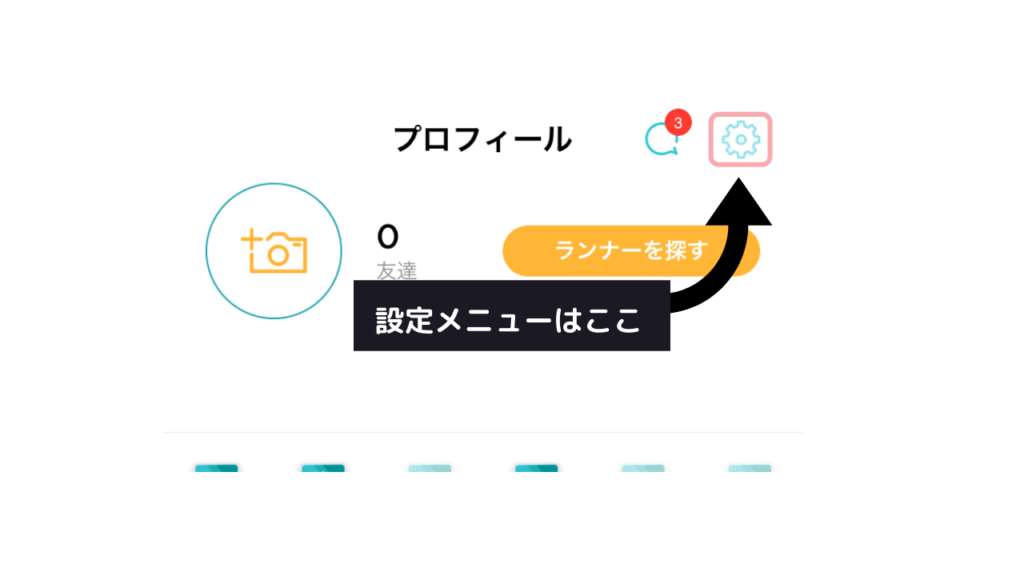
「RunKeeper」を起動して、[ユーザー]メニューから[設定]メニューを開きます。
設定メニューには下記の項目があります。
[su_list icon="icon: check" icon_color="#151111" indent="1"]
- プロフィール設定
- アカウント設定
- アクティビティ設定
- シューズを記録
- アプリ、サービス、およびデバイス
- プッシュ通知
- メール通知
- プライバシー
- Rnunkeeperを評価する
- ログアウト
[/su_list]
Runkeeperを無料で使う場合に最低限必要な設定
沢山の設定メニューがありますが
最低限必要な設定は「プロフィール設定」と「アクティビティ設定」のみです。
各設定項目には以下を設定します。
「プロフィール設定」
・氏名
氏名を入力します。
・生年月日
生年月日を入力します。
・性別
性別を入力します。
・言語
言語を設定します。日本語を選択しましょう。
・体重
体重を設定します。
・身長
身長を設定します。
「アクティビティ設定」
・アクティビティ
タイプ
アクティビティの種類を以下項目から選択します。
沢山の種類がありますので、ざまざまなアクティビティの記録を残すことが可能です。
ルート
「なし」で問題ありません。
・トラッキング
オートポーズ
カウントダウンの設定
トラッキングモード
ライブトラッキング機能(有料機能)
使ったことがなので良くわからないですが、無くても全然問題ないです。
ポケットトラック
日常的に記録を残すような場合は有効にしても良いと思いますが、有効にしておくと
残したくないウォーキングの記録まで残されてしまうので必須ではないです。
・コーチング
音声統計を有効化
音声での通知が必要な場合は設定しましょう。ウォーキングなどの軽い運動であれば有効に設定しても良いですが、ジョギング時などの場合は有効にしても聞こえない場合が多いです。イヤホンをする方は有効にすると良いかも。必至項目ではありません。
・表示
距離
※デフォルトではマイル表示になっているので、キロメートルを選択しましょう。
速度
どちらでも良いですが、わたしはkm/時を選択しています。短距離の速度を記録したい方はペースを設定しても良いと思います。
Runkeeperを無料で使うための設定は以上です。
上記設定が完了したらRunkeeperで記録を残す準備はバッチリですので、実際に使ってみましょう。
Runkeeperの使い方

Runkeeperの起動方法
[スタート]メニューを選択して、「スタート」ボタンを押すとアクティビティがスタートします。
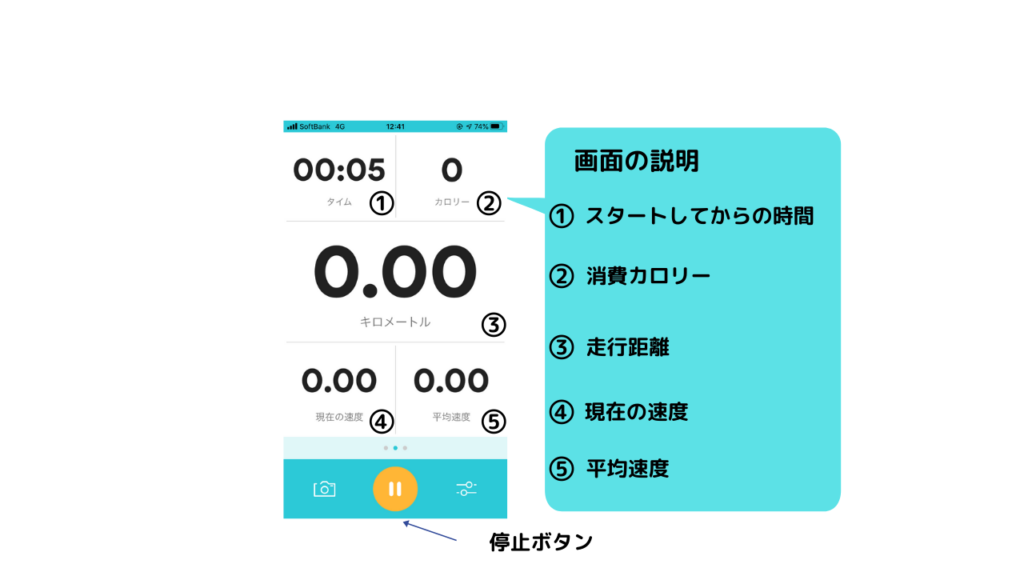
Runkeeperの停止方法
1.停止ボタンを押してアクティビティを終了します。
2.「このアクティビティを完了してよろしいですか?」で、「はい、完了します。」を選択します。
3.「結果のレビュー」画面が表示されるので、「保存」ボタンを選択します。



